Creating menus or calendars is great, but it’s definitely infrequent. However, these articles are extremely useful and worth reading. While getting prepared for a business meeting or even a conference speech might be quite an important and out-of-the-ordinary assignment. Working on PowerPoint presentations is not an everyday activity. But once you are challenged, it’s better to be well-prepared by having a set of reliable tools for diverse functions such as conversion – PPT to PDF, PPT to HTML or PDF to PPT, JPEG to PPT and other PPT converters, merger for your presentations, Collage, and Chart tools, etc. You might need a toolbox to provide your managers with when you prepare quarter or annual reports and need to collect a huge amount of diverse data into top quality-looking presentations to get far beyond transforming your speech into boring, simple text in a PowerPoint-based set of slides with limited informational value.
Aspose is a great partner of yours, providing free PowerPoint tools with a huge range of functions for PPT/PPTX, PDF, JPУG, HTML, and other related formats. So, you would never experience a wincing audience watching your amateur-looking collage of slides after another sleepless night.
Join your PPT files with the Aspose PPT/PPTX Merger
Aspose’s free PPT merger is developed as an online web app. So, the first thing to do is to go to its web-page. Further PPT merge routine is quite simple.
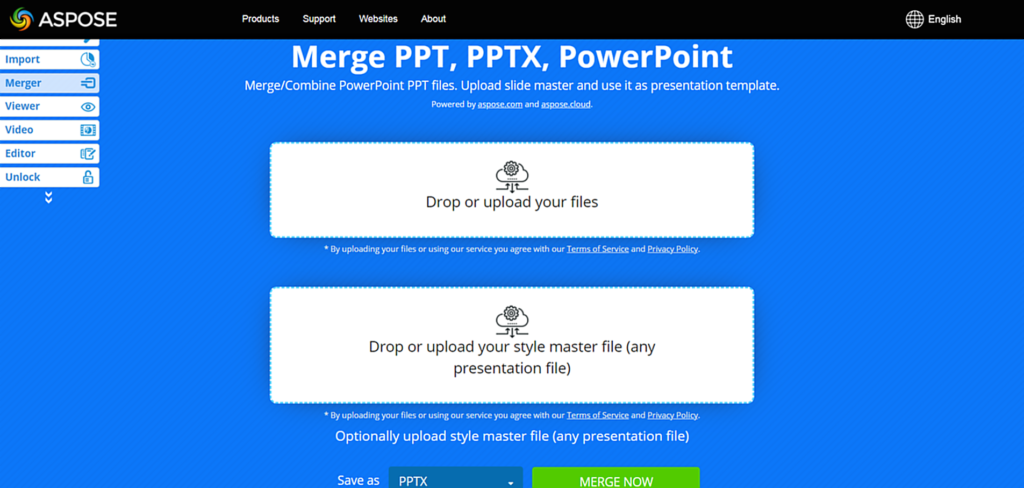
- To upload your source files, either click the “Drop or upload your files” button or drop your files there.
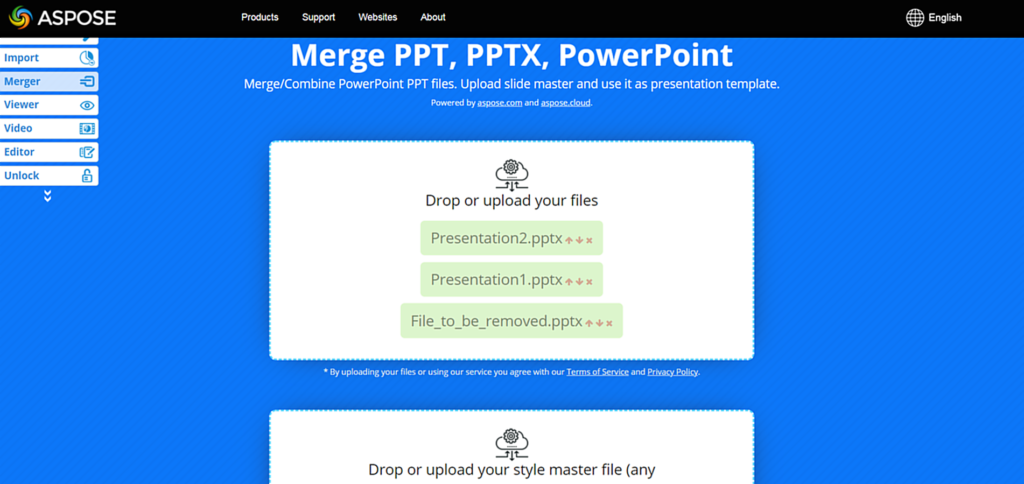
- You can change the order of your PPT files in the way you need or delete them from your list.
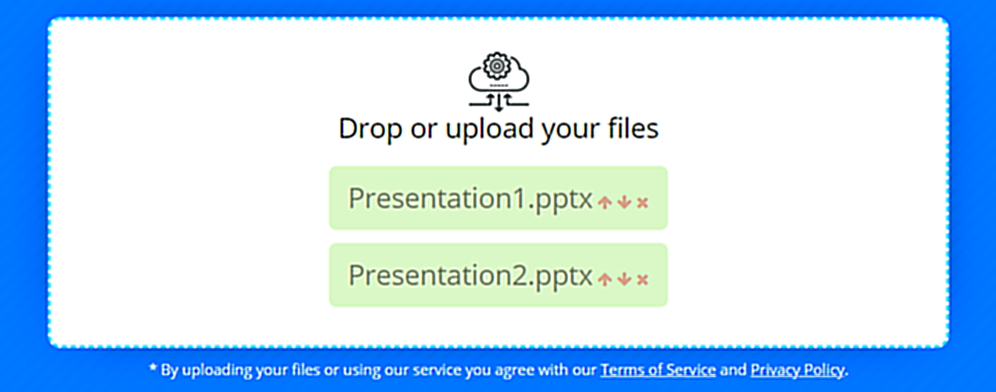
- Our Slide Master’s next step is optional. When you need to combine several large PPT or PPTX files with numerous formatting variations, it is actually incredibly convenient and useful. That story appears to be interesting, but a little tricky.
There are numerous publications on Slide Master available on the Internet. Even on our blog, we have a great article with some useful advice on “4 Effective Slides Layout in PowerPoint.” But we’ll only go over a few helpful hints here.
It may well be perplexing what we are discussing here – you need to have your slides nice and neat, so why bother with mysterious staff like Slide Masters, layouts, and formatting? A typical scenario seems to be as follows: you have a stack of similar slides from different persons and regions, such like performance reports sent from multiple locations to your company headquarters. It’s fine if at the end of the day you have 20 to 30 slides in total. These formatting differences are easily handled manually. But what if it’s a set of 10-15 PPT slides each, and 10 offices are sending them, and, to top it off, once you’ve fused them into a single PPT file (edit 150 slides or more – oh, my gosh).
You can save many hours of laborious work. The Slide Master can help you redeem loads of time spent formatting and reformatting your slides. The Slide Master is in charge of how your slides look and feel. In other words, it manages your PPT fonts, background, effects, and just about everything else.
So, in general, there are several approaches to creating your Slide Master.
- You can make it in PowerPoint from scratch.
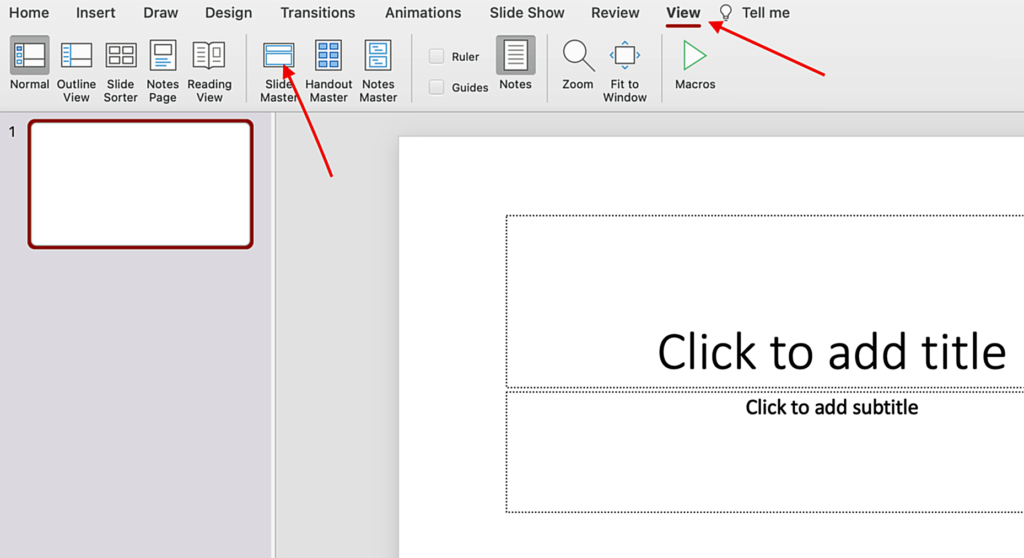
It is an often advised course of action. You might receive documents that have too many Slide Masters, countless unused layouts, and outdated formatting. So it is best to eradicate such legacy in order to get a single look. Furthermore, you can tweak how your new Slide Master impacts newly added slides.
- The Slide Master from an existing presentation file/files could be used. With all of the preceding considerations. It might make sense to modify it to suit your needs, such as adding your corporate logo or changing background colors.
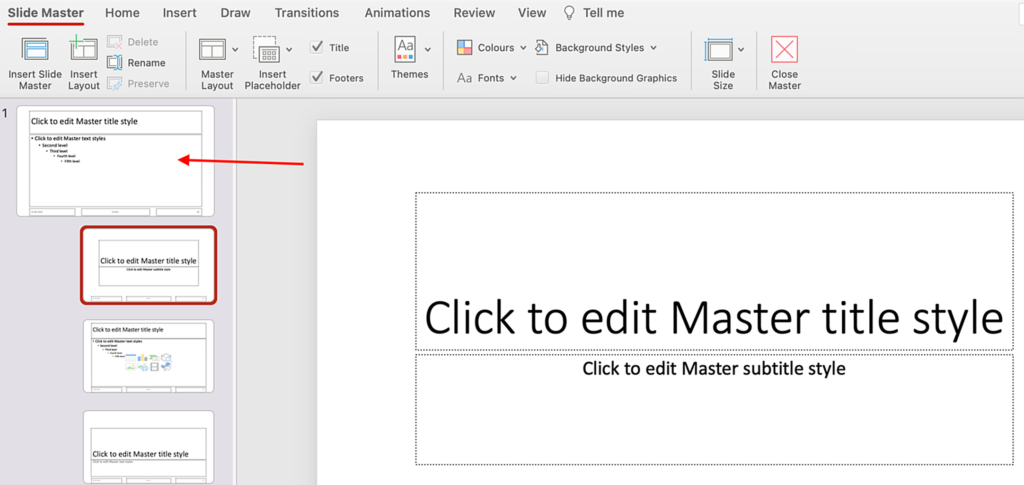
- The simplest option is to use the Aspose PPT merger app. Simply select the PPT/PPTX you want by clicking the second button and pulling and dropping your file there to upload it. Then the other routine is handled by our app. Essentially, it’s the same story as with Slide Master adjustments in PowerPoint, but without the technicalities. However, in the case of complex formatting and legacy Slide Masters/layouts, the final result may not be what you expect.
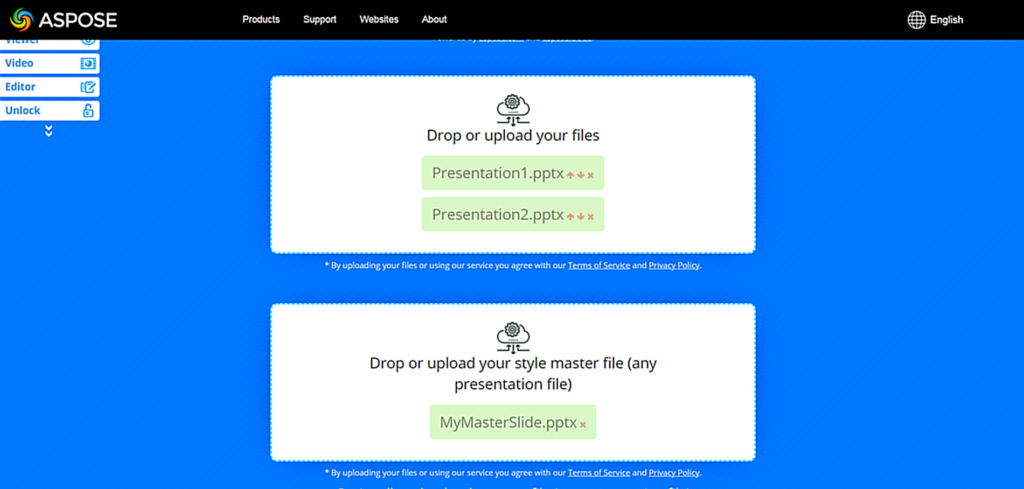
- Allow the app some time to process your PPT files
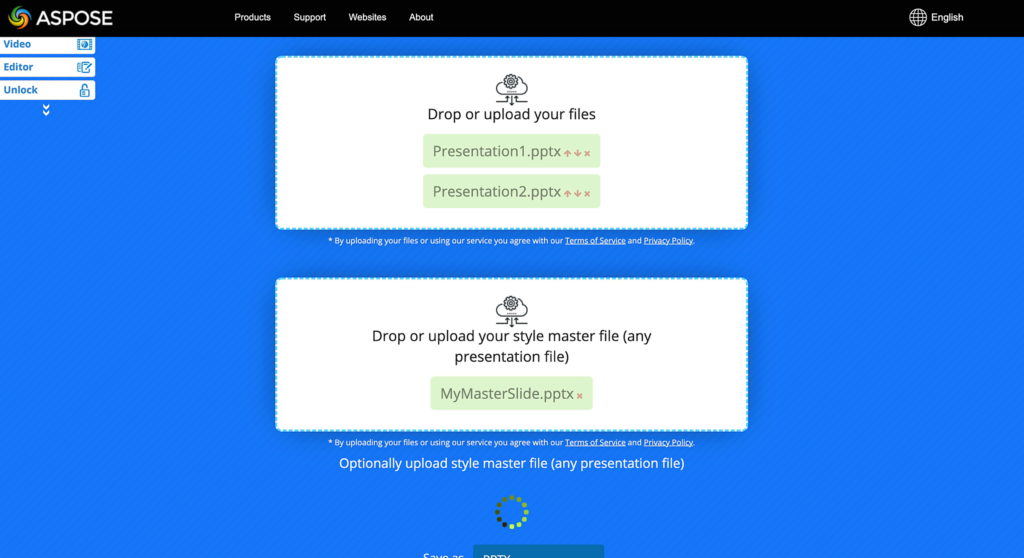
- Once completed, you have several options for next steps. You can save your final presentation as one of the numerous file formats available for download. There is no need to look for additional PPT to PDF, PPT to JPEG, or other converters. Everything is in one spot.
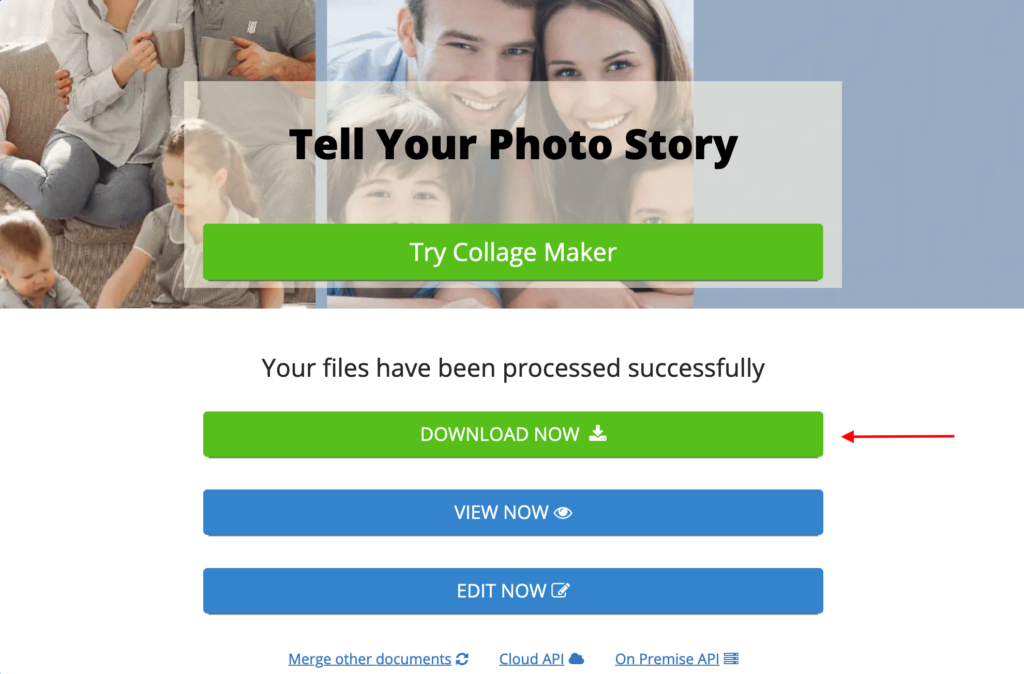
Our Viewer can assist you in determining whether or not you like the final result. You can even save it directly from the Viewer, though the number of options is limited. You’ve only merged PPT, PPT to PDF, and PPT to HTML choices available.
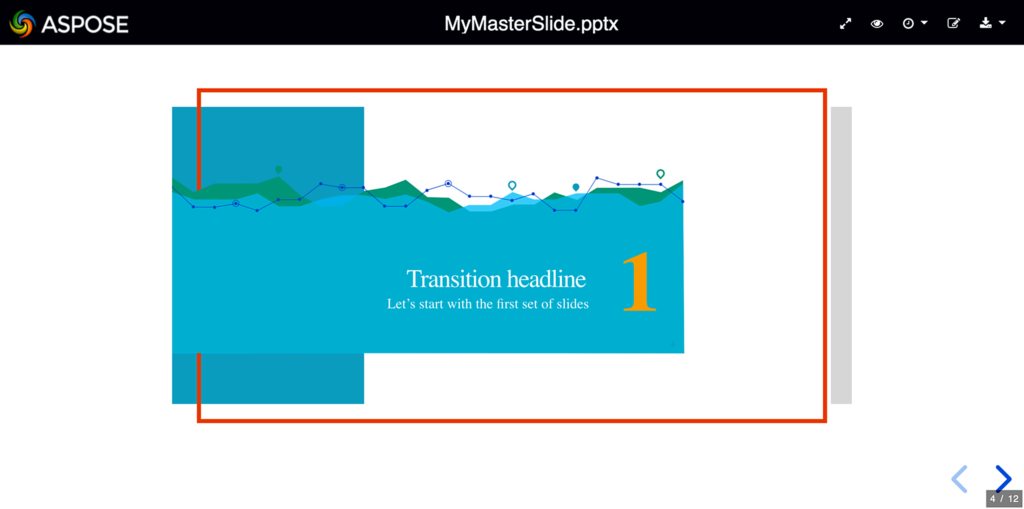
The Editor app is the third option. In other words, you can change the final slide series. To access, press “Edit now” in the final app window or the edit button in the Viewer.
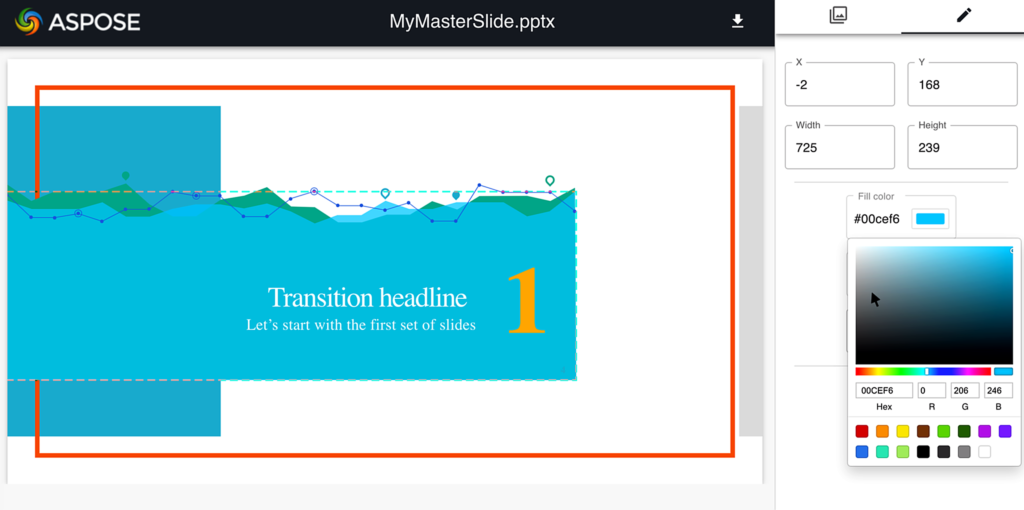
That’s the end of it. Finally, your merged PPT’s are fine-tuned to your liking.






