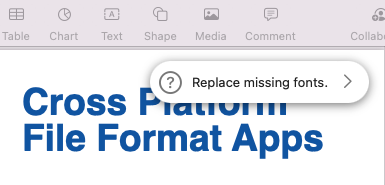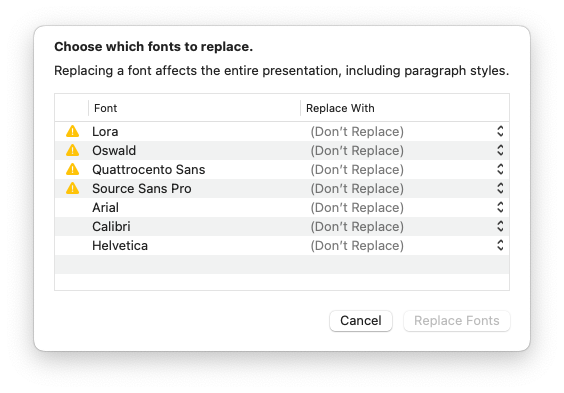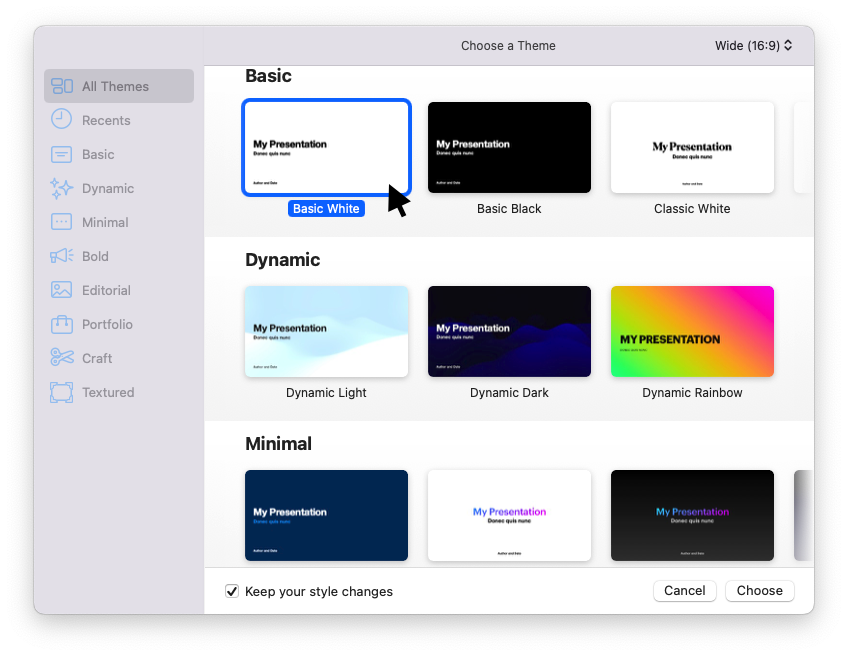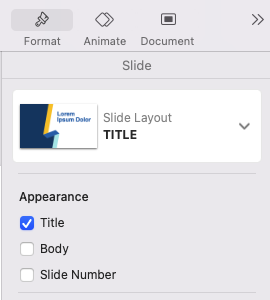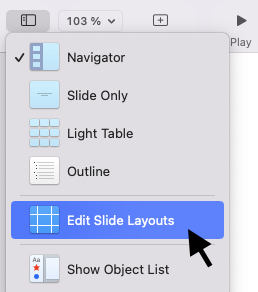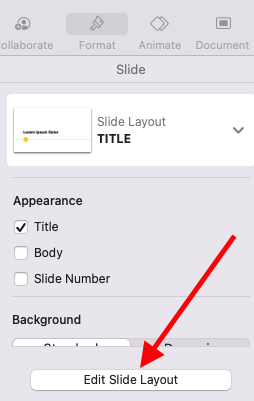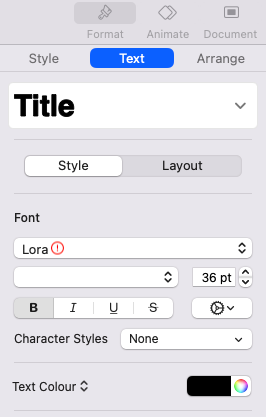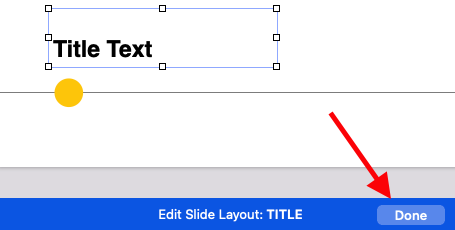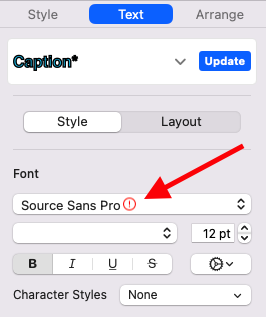Font Replacement in Apple Keynote presentations
When a font used in a document is not installed on your system and is not supplied within that document (in other words, it is not embedded), replacing font in Keynote is one of your options to go. In such cases, your software must find a suitable font among those installed on your system and use it as a substitute to display document content. As you can see, the disadvantage is obvious. Because your document design may undergo dramatic changes, you must make necessary adjustments manually.
Another option for dealing with missing fonts is to embed them in a document. Font embedding and the methods for embedding fonts are covered in a separate article, Font embedding in Keynote. Font embedding for other apps is also discussed for Microsoft PowerPoint and LibreOffice Impress.
Font replacement alternatives
In some cases, Mac users may prefer or be required to use Apple Keynote in order to work with PowerPoint presentations. Naturally, they may encounter a missing font issue and the need for replacing fonts in Keynote might turn to be inevitable. It is also critical to understand that Keynote automatically converts your presentation to KEY format. In other words, once you open your PowerPoint presentation in Keynote, you are working with native Apple format.
Fonts in Apple Keynote presentations can be replaced in a variety of ways.
Font Replace Dialog
When you open your presentation, Keynote offers to replace fonts that are currently missing from the system, displaying the Replace missing font notification.
When you click that field, the Choose which fonts to replace dialog box appears. All missing fonts are denoted by an exclamation mark within a triangle sign. The alternate method is to launch the same dialog by selecting Format > Font > Replace Fonts. With that dialog, you can change the fonts throughout the presentation.
Change Theme dialog
Changing the theme is a daring way to replace fonts. Of course, your fonts will be updated, but so will a slew of other parameters like object styles, title styles, and so on. On the other hand, you could create and apply a theme that only includes the fonts you require. As you might expect, this changes all of the fonts in the presentation.
To change the theme of your presentation:
- Open the Choose a Theme dialog by selecting File menu > Change Theme….
- Uncheck the Keep your style changes checkbox if you want the new theme styles to override your style changes.
- Choose the theme you want to use and press Choose to apply it.
Edit Slide Layout
The Slide Layout concept is straightforward. As a starting point, each keynote presentation includes a set of slide layouts that can be used to create new or edit existing slides. For example, when you create a new slide, you use a relevant layout. The slide is then changed, but its ‘parent’ layout remains unchanged. Layout changes have an effect on your slides based on that layout, while other slides remain unchanged.
Note!
When a specific slide is selected, the current slide layout for that slide is displayed on the right in the Format sidebar.
To edit Slide Layout, go to the Slide Layout editing mode. There are two approaches to this:
Method 1 to enter Slide Layout editing mode:
- Select the View option from the Keynote toolbar.
- Select Edit Slide layout from the drop-down menu.
Method 2 to enter Slide Layout editing mode:
- Click Format button the Keynote toolbar.
- Click Edit Slide layout button.
You can change various layout parameters, including fonts, in the Slide Layout editor.
- Select the required text placeholder.
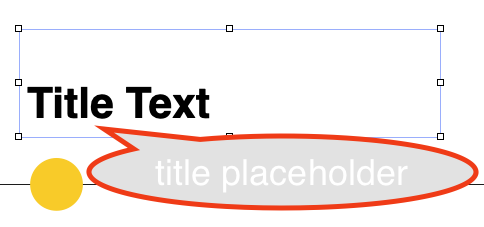
- In the Format > Text tab > Font group, replace the used font and change its properties. Fonts that are missing from your system are indicated by an exclamation mark in a circle.
- To finish layout editing and close the Slide Layout editor, press the Done button in the bottom right corner.
Standalone slide changes
As in Windows Office, you can preview the fonts in your presentation on each individual slide. Fonts that are missing from your system are indicated by an exclamation mark in a circle, which is far more convenient.
Note!
You should select a new typeface when replacing a font that is missing from your system (in the field below the font name). Otherwise, Keynote will do it for you, which may or may not be the best option.
Posted inNews, Aspose.Slides App Product Family