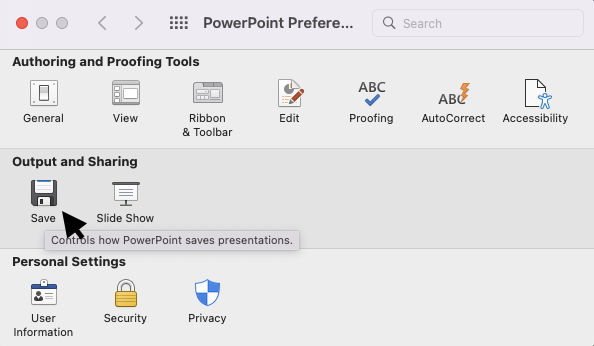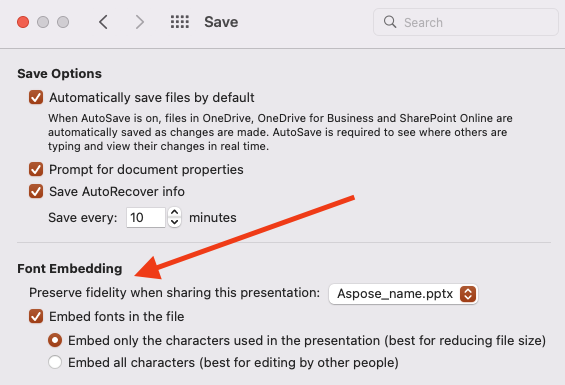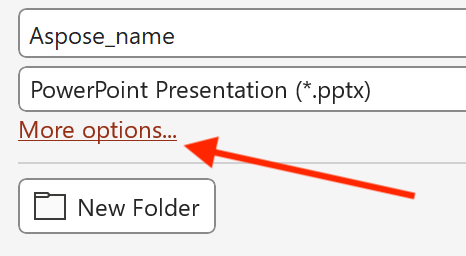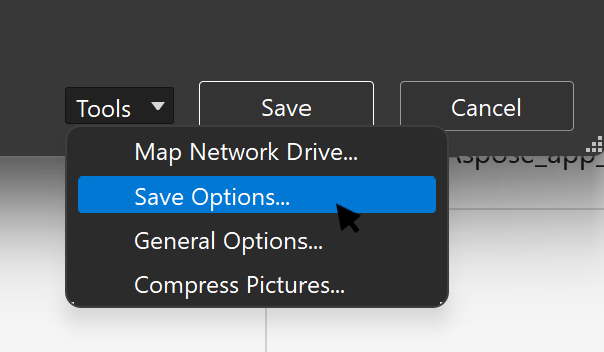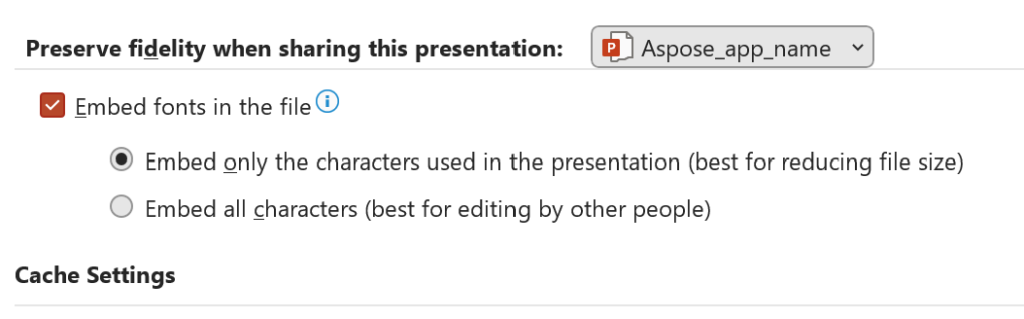Font embedding in a nutshell
Font embedding in PowerPoint refers to the process of embedding font data within a presentation file. Thus, an embedded font can be displayed correctly on other machines even if the font is not installed on those computers. Font embedding in Microsoft PowerPoint allows users to embed font files into presentations so that they look the same on different systems, even if the fonts used are not installed on them.
Font embedding has some important limitations that one needs to know in advance:
- Font Embeddability:
- Not all fonts may be embedded in PowerPoint presentations or other documents. If a font is marked as licensed or protected by its creator, it may not be permitted to be embedded in any way. Users can look for the “Embedding” tag in the font file properties (i.e., in the Font Book) or consult the font’s license agreement to see if a font is embeddable.
- Embedding is only available for certain font types. OpenType (.otf), TrueType (.ttf), and Web Open Font Format (.woff) fonts can all be embedded. PostScript Type 1 (.pfb/.pfm), Apple Advanced Typography (AAT), and bitmap (.fon) fonts are among those that cannot be embedded.
- The file size may increase significantly when embedded fonts are used.
- When opening your document on another device or generating a PDF, you may encounter compatibility issues.
- Limited editing capabilities if the font subsetting option was selected for embedding.
Font replacement, also known as font substitution, is an alternative to font embedding. Actually, font replacement entails replacing a missing font with the closest or most suitable font available on the machine. This is not an ideal solution because the replaced font may not be identical to the original font, yet it could prove useful in some cases.
Embedding fonts via the PowerPoint Options menu
The Font Embedding group is the most convenient way to embed fonts in PowerPoint. Users can select which fonts to embed and which not to embed in the Font Embedding dialog box, as well as the type of font embedding.
- Choose File > Preferences (Windows Office) or PowerPoint > Preferences (Mac Office).
- Click Save in the PowerPoint Preferences dialog.
- Check Embed Fonts in the file check-box under the Preserve fidelity when sharing this presentation drop-down.
- Here you have 2 radio buttons:
- You can leave the default setting of Embed only the characters used in the presentation unchecked. It is the so-called subsetting option because it only stores the actual characters and symbols used in your presentation. Such presentations are fine for viewing/printing, but others cannot edit your document with such an embedded font. It also aids in file size reduction, which is important when sharing.
- The Embed all characters option is useful if you need to edit your document on computers that do not have such fonts installed.
- Click OK (Windows Office) or just close the dialog (Mac Office).
Embedding fonts via the Save As dialog
Another option is to embed the font using the Save As dialog, which is only available for Windows systems and for local files.
- Select File > Save as
- Press More options…. The same dialog appears if you press the Browse button.
- Click the Tools > Save Options… button in the bottom right corner of the Save dialog
Actually, it invokes the PowerPoint Preferences dialog, as described in previous subsection, Item 2. As a result, you can set your embedding font parameters in the same manner.
Final words
Finally, font embedding is a useful tool for ensuring that presentations and documents look the same no matter what computer they are viewed on. Font embedding in PowerPoint can be accomplished in a variety of ways, but it all comes down to the Font Embedding group. It’s also worth noting that not all fonts can be embedded, and that font replacement can be used as an alternative.
Note!
- Font embedding is a topic that each software vendor approaches differently. It is discussed also in our font embedding articles for Font embedding in Keynote and Font embedding in Impress.
- Check out also various Aspose apps to work with presentation text. The font embedding is quite a handy tool since Google fonts are used to replace proprietary fonts. Thus, your presentation layout and appearance might change dramatically.