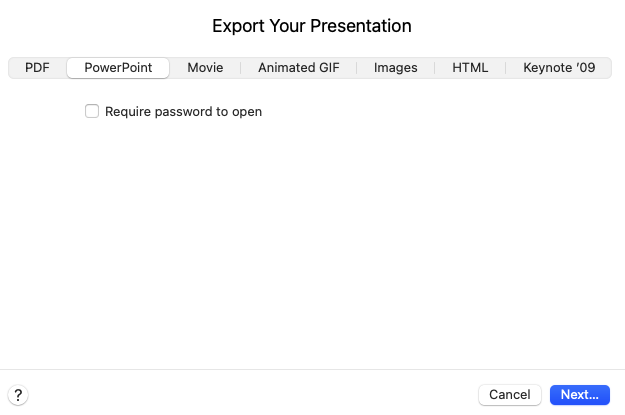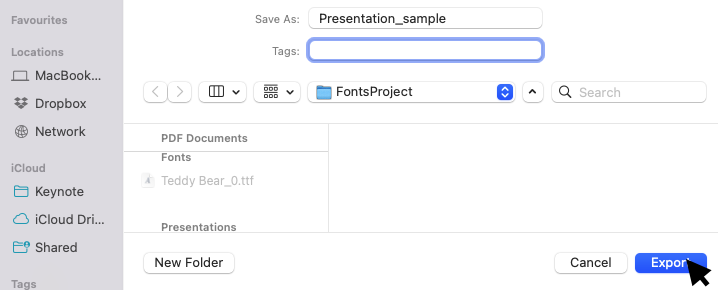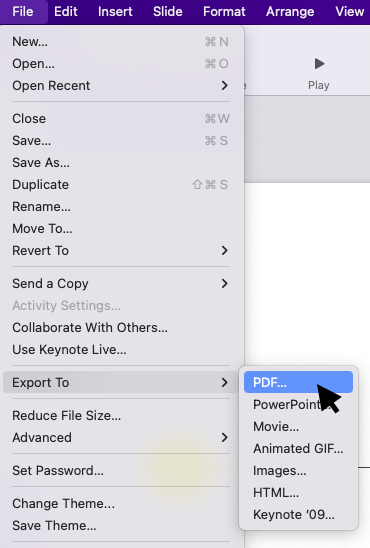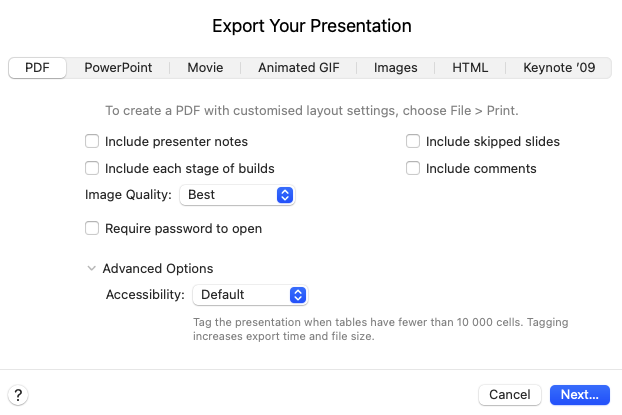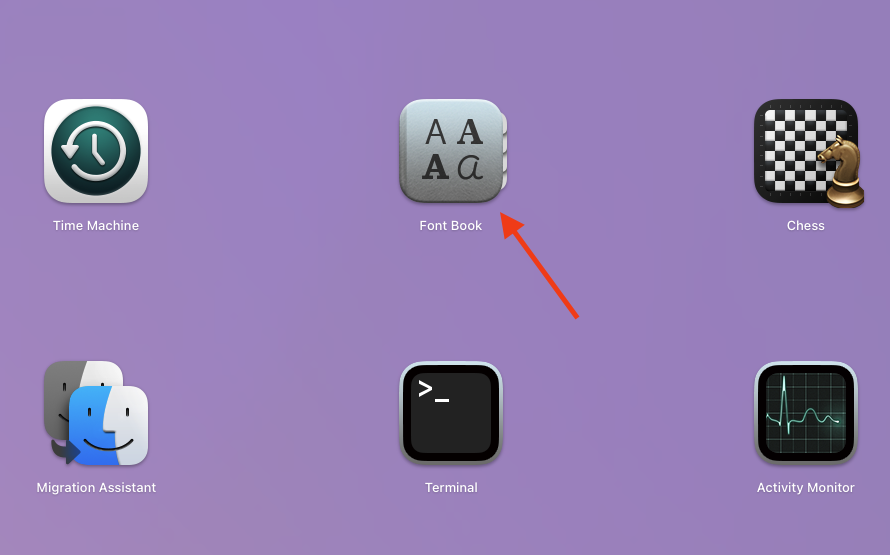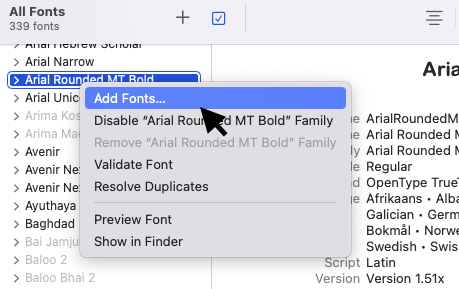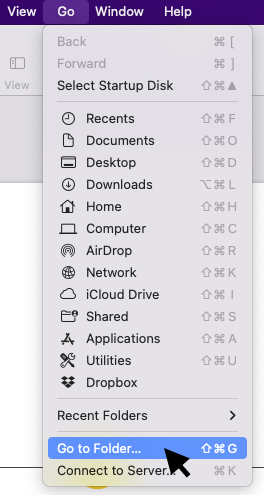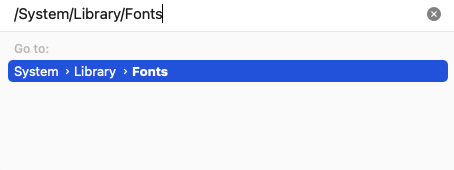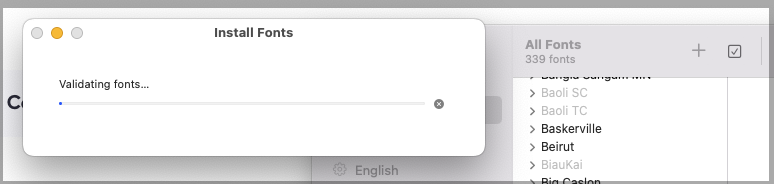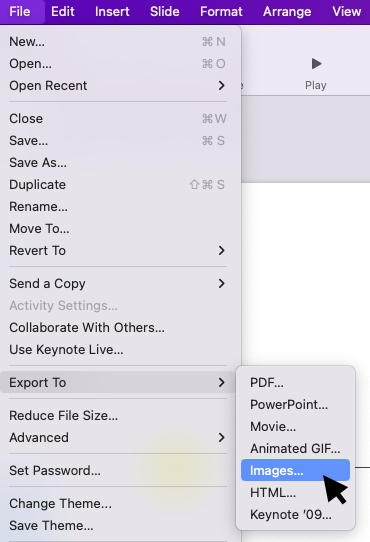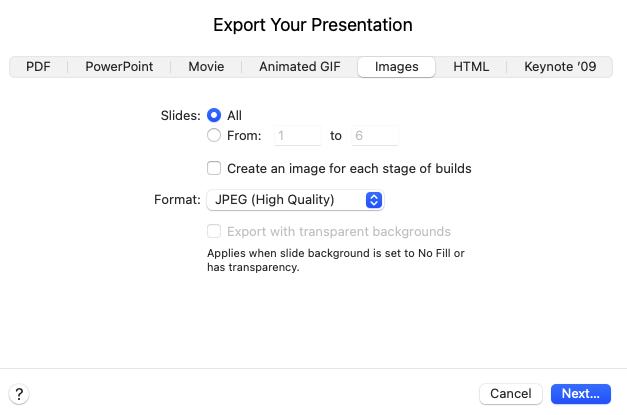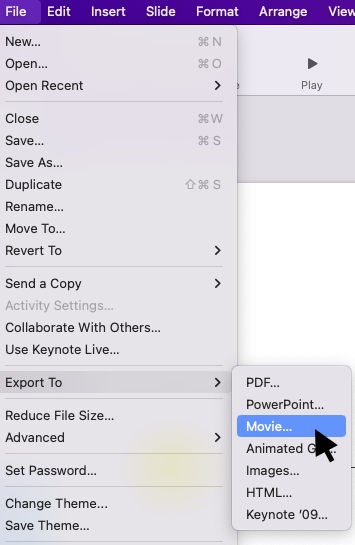Embedding fonts for Apple Keynote presentations
Font embedding is a helpful tool for ensuring that fonts used in presentations are displayed correctly on other computers. However, embedding fonts in Apple’s iWork Keynote is not a straightforward option. In this article, we will look at the issue of font embedding in Keynote and offer a few solutions.
Note!
The Font embedding in PowerPoint article contains more information on font embedding terms and definitions.
To put it succinctly, direct font embedding in Keynote presentations is simply not possible. For many years, Keynote has lacked font embedding capabilities. In other words, you cannot embed fonts in the same way as with Microsoft PowerPoint if you intend to share or open your presentation on other devices.
Workarounds for font embedding in Keynote
There are several workarounds you can use to embed fonts in Keynote presentations:
Save Apple Keynote presentation as a PowerPoint file
- To save the presentation in Keynote as a PowerPoint file, press File > Export To and click PowerPoint
- Set the password for your presentation (if necessary) in the Export Your Presentation dialog, PowerPoint tab, and click Next…
- Find a location to save your PowerPoint file in the Export dialog and click Export
- As described in our Font embedding in Microsoft PowerPoint article, you can now embed fonts in your presentation file using the PowerPoint application
- Then, open the PowerPoint presentation to ensure that the fonts ahave been properly embedded
Convert your Keynote presentation to PDF format
- Open your PowerPoint presentation in Keynote
- Select File from the top menu, choose Export To and click PDF…
- Set the options to your liking in the Export Your Presentation dialog, PDF tab, and click Next…
- Find a location to save your PDF in the Export dialog and click Export
- The next step is to open your PDF file in any application that supports font embedding, such as Adobe Acrobat Pro, embed the necessary font/s, and save your PDF.
After opening the saved PDF file in Keynote the fonts are now embedded in the PDF and can be properly displayed in the presentation.
This solution, however, is not perfect:
- The PDF file size will grow
- Some fonts may be not embeddable due to licensing or other restrictions
- It may be difficult, if not impossible, to edit your presentation text once it has been converted to PDF
- Animation loss, transition effects, and limited interactivity (clicking hyperlinks or playing embedded media)
Copy and install fonts on another Mac
First, you must locate the required fonts.
- Using the FontBook app:
- Click the app’s icon in the Launchpad to launch it. It is usually found in the Utilities folder.
- Locate the font you want to copy in the Font list, then right-click it and choose Show in Finder.
- Using Finder:
- Select the Go > Go to Folder option from the Finder menu
- Enter /Library/Fonts, /System/Library/Fonts/, or /System/Library/Fonts/Supplemental in the dialog box
- Once you’ve located your font in the Finder window, copy it to a memory stick or use another method to transfer it/them to another device that you intend to use with your presentation
- Install the font/s on that computer to ensure they are available for use in the presentation by using one of the following methods:
- Launch the Add fonts function of the FontBook app by clicking the font file or by pressing the + sign in the app.
- Using the Finder, manually copy your fonts into the /Library/Fonts folder.
Convert text to images (PNG, JPG, TIFF)
- Convert text to images by taking a screenshot of the text or using a text-to-image conversion tool
- Replace the text in the presentation with the image, making sure the font is displayed correctly
The built-in Keynote export function allows you to convert individual slides or the entire presentation to image.
- Select File > Export To > Images… from the menu
You can set conversion parameters (such as which slides to convert, what format you prefer, etc.) in the Export Your Presentation dialog, Images tab, and then click Next….
Find a location to save your image/images in the Export dialog and press Export.
The disadvantage of converting text to images is that it can result in larger file sizes and less flexibility when editing text. You may also lose animation and transition effects.
Note!
Aspose’s PowerPoint to Image Converter is a great tool to use in such scenarios. You can convert individual slides or your entire presentation to images. You should, however, use PPT/PPTX or ODP files.
Convert presentation to video
Another way to get around the font embedding issue in Keynote is to convert the presentation to video.
- Select File > Export To > Movie from the menu
- You can set conversion parameters in the Export Your Presentation dialog, Movie tab (like which slides to be converted, time between slides, preferred resolution, etc.) and then click Next…
- In the Export dialog, navigate to the location where you want to save your generated video and click Export
The negative consequences are similar to those of text-to-image conversion. When converting a presentation to video, you may end up with a larger file size and limited text editing options. Additionally, your animation and transition effects may be lost or distorted.
Note!
Aspose’s PowerPoint to Video Converter is a great option for converting presentations to video. You can convert individual slides or your entire presentation to images. You should, however, use PPT/PPTX or ODP files.
Closing thoughts
While these workarounds can help ensure that your fonts are correctly displayed, they are not always ideal solutions. Take a look at the following:
- It is not always practical or possible to copy and install fonts on another computer.
- Saving a Keynote presentation as a PowerPoint file may result in changes to the presentation’s formatting or layout.
- Any conversion options may disrupt the appearance of your presentation because visual effects (such as transitions and animations) may be altered or even lost. Interactivity may also be restricted.
To summarize, while font embedding is not a direct option in Keynote, there are several workarounds you can use to ensure your fonts are displayed correctly. Each workaround has advantages and disadvantages, so choose the one that best meets your needs. Non-native solutions, such as the Aspose No Code apps, can be easier to implement while also being more functional in some scenarios.
Note!
- Font embedding is a topic that each software vendor approaches differently. It is discussed also in our font embedding articles for Font embedding in PowerPoint and Font embedding in Impress.
- Check out also various Aspose apps to work with presentation text. The font embedding is quite a handy tool since Google fonts are used to replace proprietary fonts. Thus, your presentation layout and appearance might change dramatically.