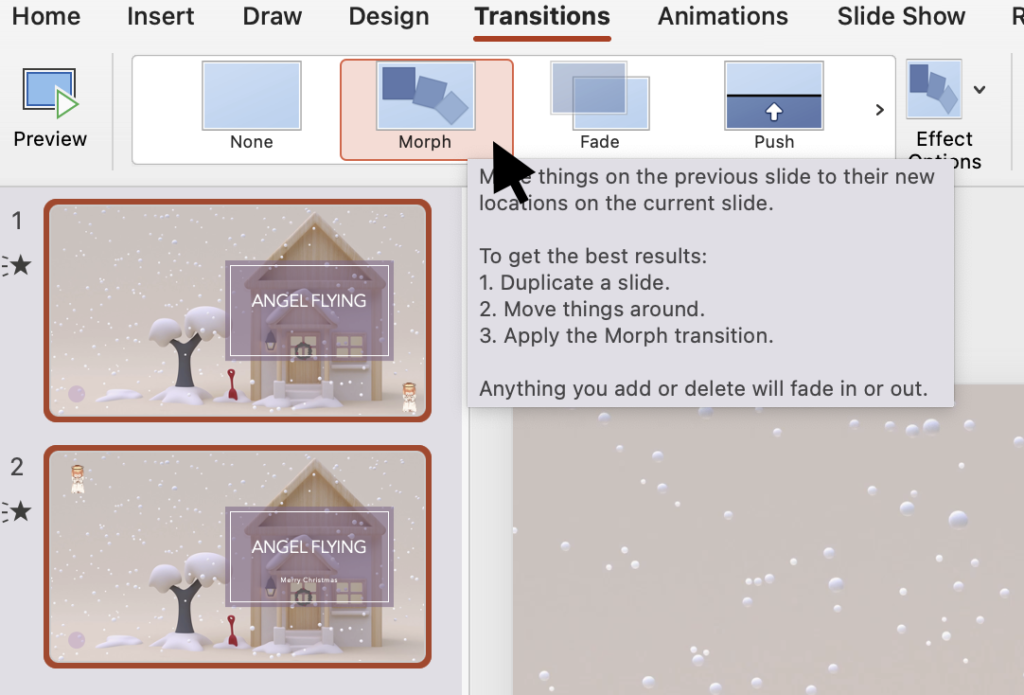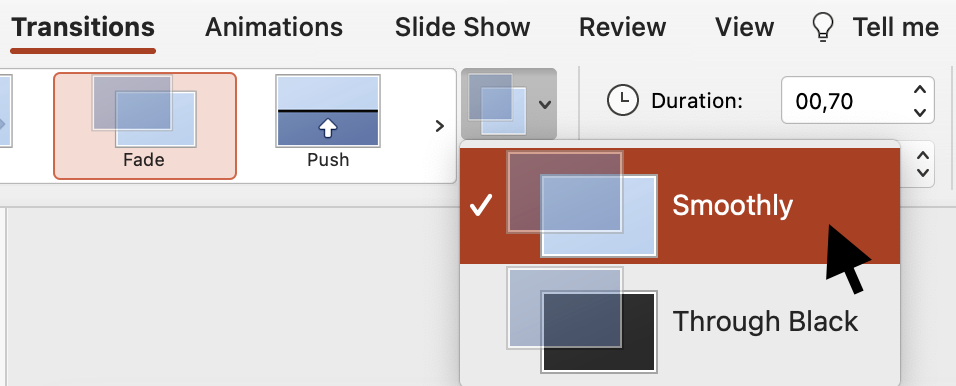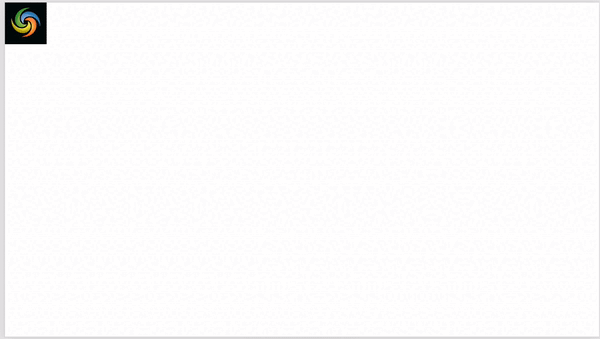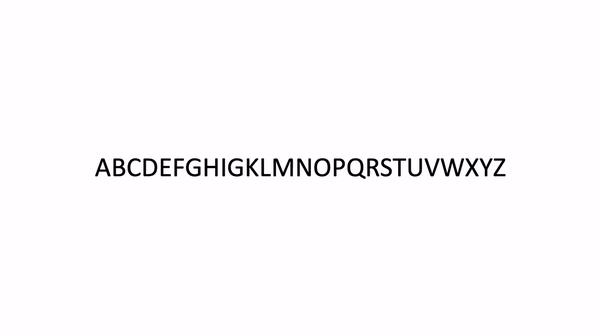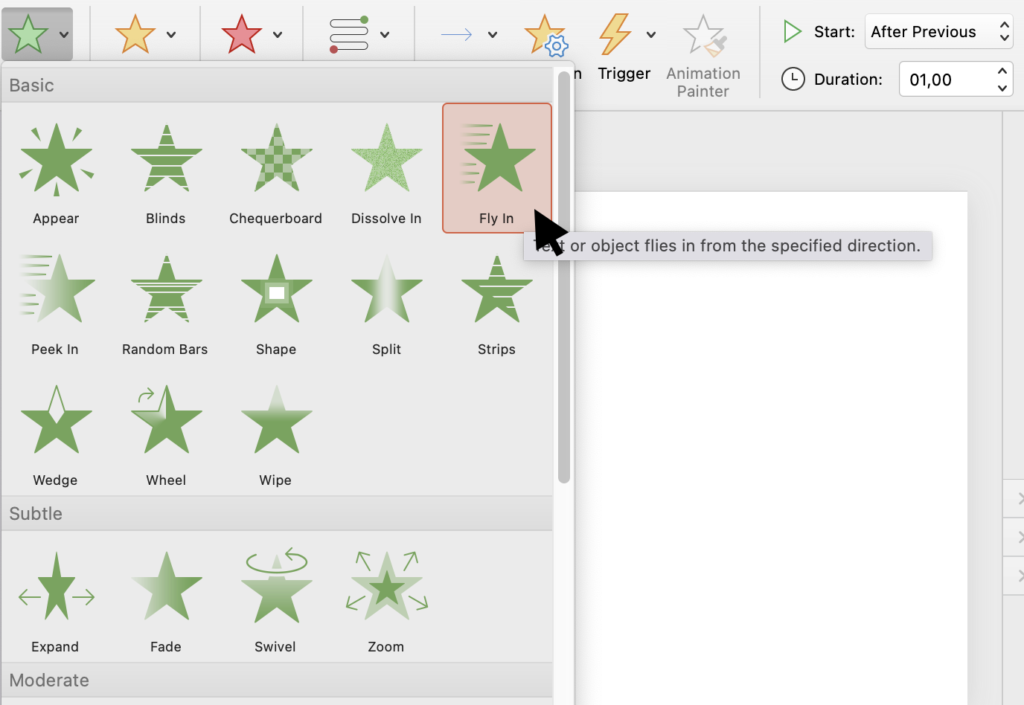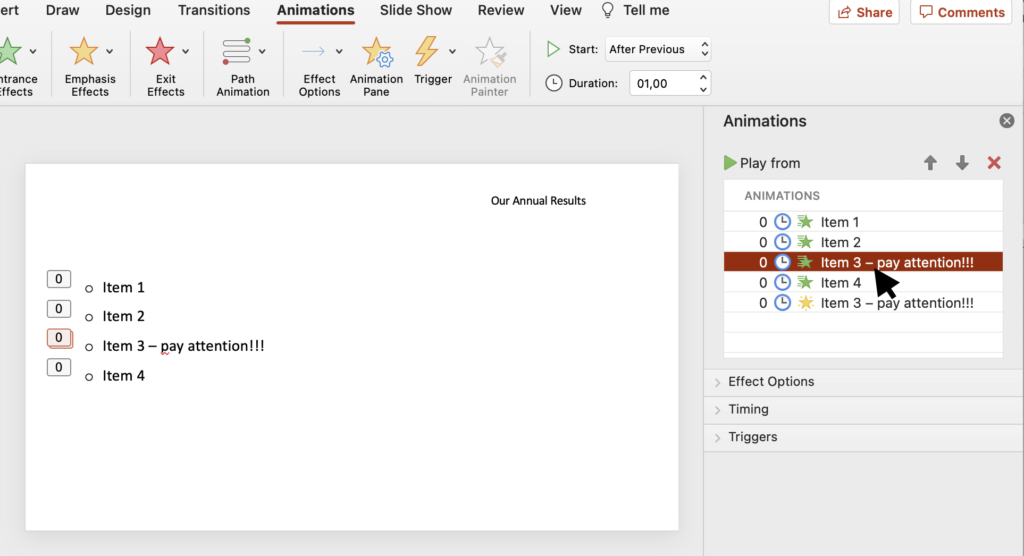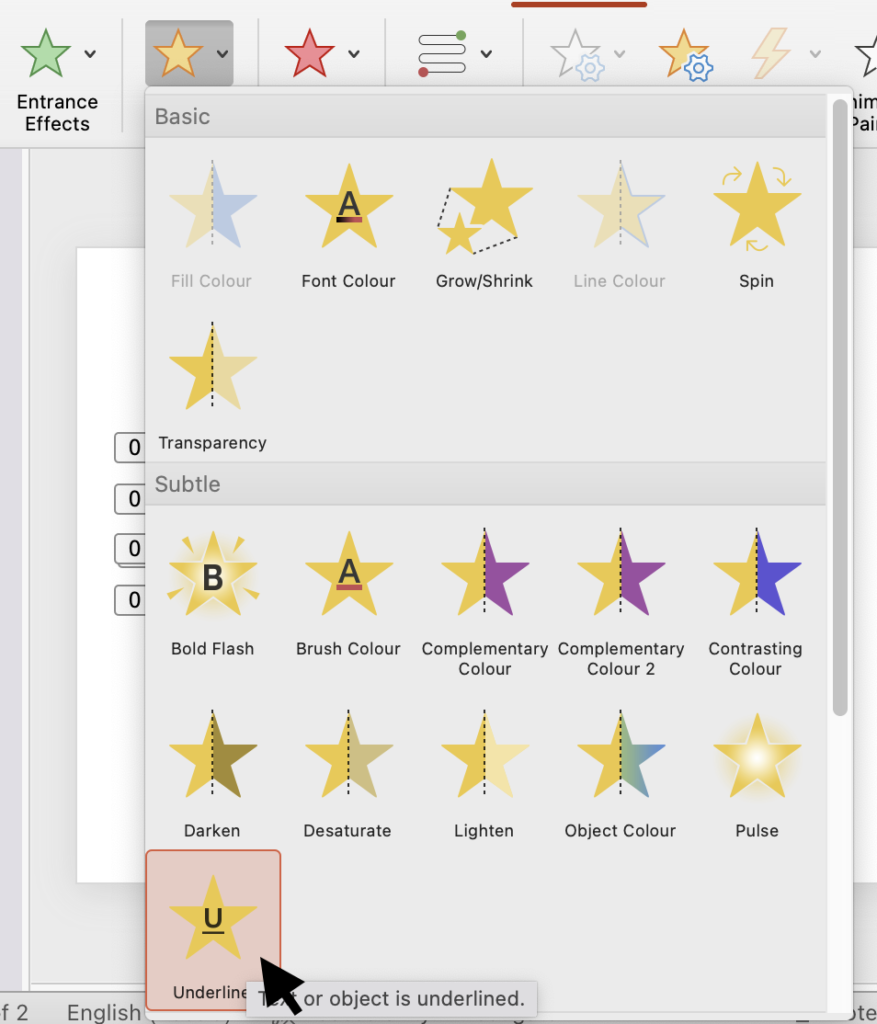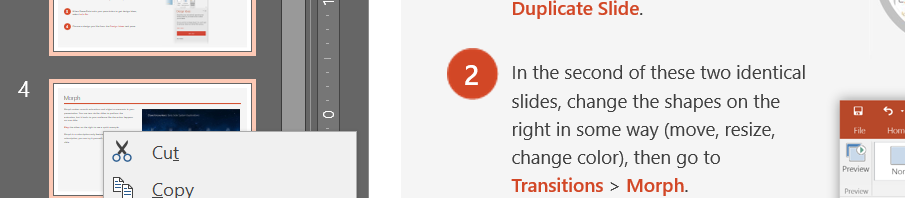Animation to Start
Any speaker wants his or her presentation to be intriguing and engaging. PowerPoint includes a number of useful features for displaying data. But how can you keep your audience engaged and your presentations from becoming incredibly dull? It appears to be fairly straightforward. PowerPoint animation may transform a boring presentation into a not-so-boring or even entertaining movie. However, it is not that simple. You should exercise extreme caution, especially in your early steps. When your presentation pace is too slow and animation distracts your listeners instead of appealing and focusing, it’s quite easy to turn animation from fun into burden.
PowerPoint animation serves two vital purposes. It is a natural technique to regulate its pace and makes your slides more captivating and interesting. Furthermore, animated graphic elements should be appropriate for your topic and language. In other words, animation should not be employed solely for pleasure or to improve the appearance of your slides, as this can become extremely frustrating for your audience.
When dealing with PowerPoint, we actually mean two sorts of animation:
- Animation of slide-to-slide transitions.
- Animation of slide elements.
Now we’ll go through the fundamentals of animation and generate a few of sample slides.
Transitions animation
The Transitions panel contains transitions and associated options. There is a Transition gallery where you may select appropriate transition parameters and set transition effects (sound, automatic or on click slide switch, etc.).
To add a transition effect, choose one or more slides and select the one. Naturally, you can link various effects to each slide, but be cautious to keep your presentation looking professional.
The Effect Options menu item is now available, and you can configure the parameters for the selected effect. Each effect parameters are individual.
With pertinent elements, you can adjust the length of the effect and add an associated transition sound. The Apply To All option extends your settings to all slides in your presentation. Again, justyou’re your information – as a rule, professional presentations have a restricted amount of transition effects, usually one or two.
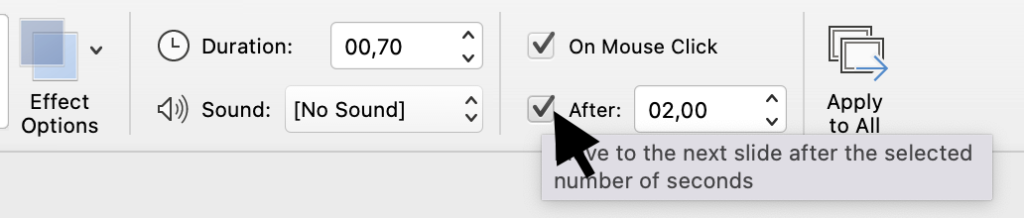
You can also control how the slides change. The On Mouse Click check-box is enabled by default. If you wish to display the following slide after a certain amount of time, check the After option, set the time for your slide to be shown, and uncheck On Mouse Click. Select both checkboxes if you want to switch slides using a timer or a mouse click. Apply To All, once again, will apply the settings to all of your slides.
Now, as an example, let’s try the Morph transition. Morph is all-encompassing, graceful, and spectacular. Other transitions appear great, albeit simple, but Morph merits our whole attention. Morph can be used to transform 3D objects, words, and characters. It can be used for business presentations, infographics, and so forth.
Morph examples
The Morph algorithm is straightforward to handle. Create your first slide to get started. Duplicate it and make adjustments in the second slide. Place the Santa image in the right corner, while the left one is for our presents to set first.
Then copy your slide and transfer both images to the bottom center, enlarging them both.
In Slideshow mode, Santa and the presents move to the desired location from their upper corners.
Logo Morph transition
Simple logo resizing yields in quite excellent branding.
Company name transition
Morph may also be very useful when it comes to handling letters in a nice way.
Later on, you can combine more complicated elements, such as many intermediate slides and automatic transitions.
As you can see, provided it fits your present goals and is not overdone, animation can offer quite exciting results.
Slide animation
This is what most people think of when they hear the word “animation.” Slide animation affects only a subset of the slide’s content, not the full slide. Elements may appear, relocate, or change depending on the circumstances.
Slide animation is classified into four types:
- Entrance is used to make objects appear on the slide.
- Emphasis is utilized for elements existing on your presentation that you would like to alter their size or start glimmering.
- Exit. This animation is used when you want a specific object to vanish.
- Path of Motion. You define the path your object should take on your slide here.
Let’s make a basic slide that draws your audience’s attention to a certain piece of information. You want your message to be perceived clearly.
Slide animation example
Let’s build a list of four items to offer some information. We want our list items to fly in one by one, with the crucial element underlined.
To begin, choose each element one by one. If you pick the entire list, all of its elements will appear at the same time. Then, in the Animations menu, assign the Fly-in effect to each of them.
The Animations pane enables you to view the order of items and, if necessary, adjust the default animation parameters and order.
Finally, select Item 3 and apply the Underline effect to it. It’s a quick and easy approach to draw attention to the information you think is important on the presentation.
It’s also a good idea to make sure that On Click is selected in the Start option for each element. As a result, you’ll be able to decide how each piece appears one by one, with your third item being highlighted last. The alternative option is to pick After Previous and set the desired Delay – 0.5 or 1.0 second is usually sufficient.
Final words
As you can see, animation is a really powerful mechanism. With those animation tools, your slides become more appealing and interesting. It is, nevertheless, quite easy to abuse this power. As a result, you must use extreme caution.
On the other hand, over the years, a plethora of tools for preparing and creating presentations have been developed. Aspose tools for presentations can be extremely beneficial. They are clear and simple to use. They’re also free and available online. Check out the recently updated PPT to Video converter app. Not to mention a slew of other converters such as PDF to Video, Images to Video, and MP4 to Audio.
Posted inNews, Aspose.Slides App Product Family