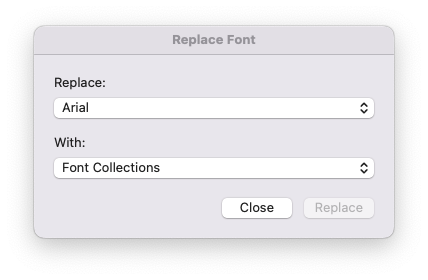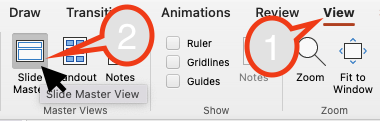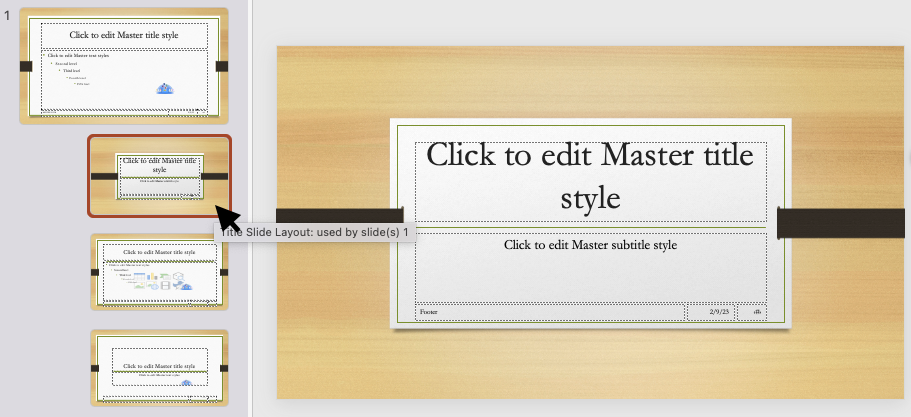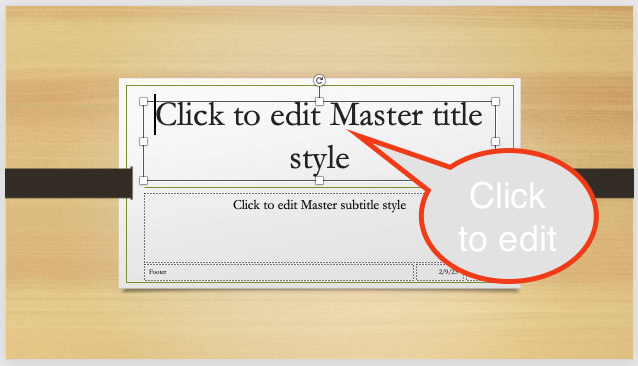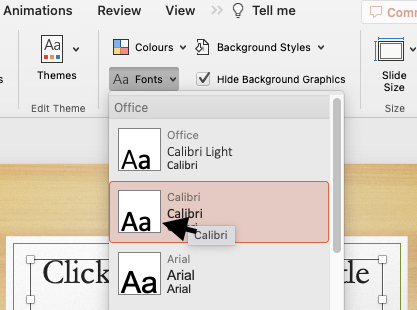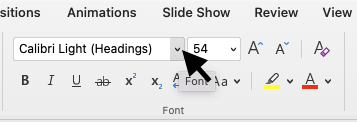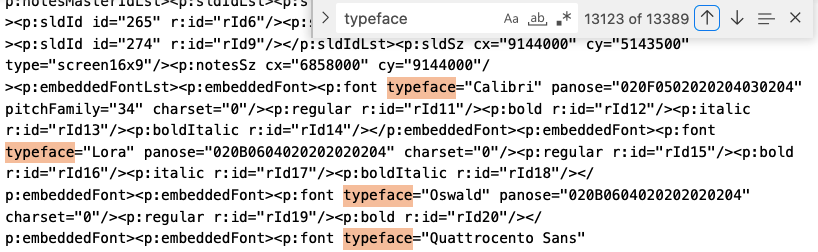Font replacement in Microsoft PowerPoint presentations
When a font used in a document is not installed on your system and is not supplied within that document (in other words, it is not embedded), replacing font in PowerPoint is one of your options to go. In such cases, your software should first find a suitable font among those installed on your system and use it as a substitute to display document content. As you can see, the disadvantage is obvious. Because your document design may undergo dramatic changes, you have to make necessary adjustments manually.
Another option for dealing with missing fonts is to embed them in a document. Font embedding and the methods for embedding fonts are covered in a separate article, Font embedding in PowerPoint. Font embedding for other apps is also discussed for Apple Keynote and LibreOffice Impress
Font replacement alternatives
There are several approaches to replacing fonts in PowerPoint presentations.
Font Replace Dialog
The Replace Font dialog replaces all instances of a specific font in a presentation file, such as PPT or PPTX, with a font of your choice.
First, choose a text block. On Mac OS, go to the Edit > Find menu and select Replace Fonts…. On Windows, navigate to the Home tab > Replace group > Replace and select Replace Fonts…. The Replace Font dialog includes a drop-down menu that displays all of the fonts used in your presentation. A list of all the fonts used in the presentation can be found here also.
Fonts are displayed only as font names, with no additional information such as font weight, size, and so on. The With drop-down menu displays a list of installed fonts on your system that can be used to replace the current presentation fonts.
Master Slide View
Slide Master is yet another option for replacing fonts throughout the presentation.
There are two ways to enter Slide Master mode:
- Navigate to View menu > Master > Slide Master (for Mac MS Office)
- Navigate to the View tab > Slide Master item (for Windows and Mac MS Office)
- In the left pane, click the Slide Master thumbnail or layout with the font you want to change.
- On that Slide Master or layout, click the title text or body text level where you want to use a different font.
- Select a font from the list by clicking Fonts in the Background group on the Slide Master tab.
Note
When replacing font in PowerPoint such substituted font appears throughout your entire document with a single Slide Master. However, keep in mind that your presentation may have multiple Slide Masters, especially if it was not created from scratch, had multiple authors, or used multiple templates. To cover all slides, you must change the font style in each of them.
Standalone slides
By selecting a text box where you want to change the fonts, you can see all of the fonts used on each individual slide. The font is visible in the Home tab’s Font group. Other font characteristics, such as size and weight, are also displayed here.
XML generated by PowerPoint
To edit your file, you might consider taking a more exotic or hacker-like approach and convert it to a XML document. However, this option is currently only available for PowerPoint on Windows.
To convert your file to XML, go to the File > Save as menu and select XML as the target format. Then you can look for fonts in any text editor, even the most basic ones like Notepad.
Note
- If you are having trouble replacing fonts, you can also use the XML from PowerPoint option. It could be useful, for example, when attempting to replace double-byte/non-western fonts with a single-byte font.
- When working with XML, you should exercise caution and back up your presentation first. If you don’t know what you’re doing, you should avoid using this method because you could permanently damage your presentation file.