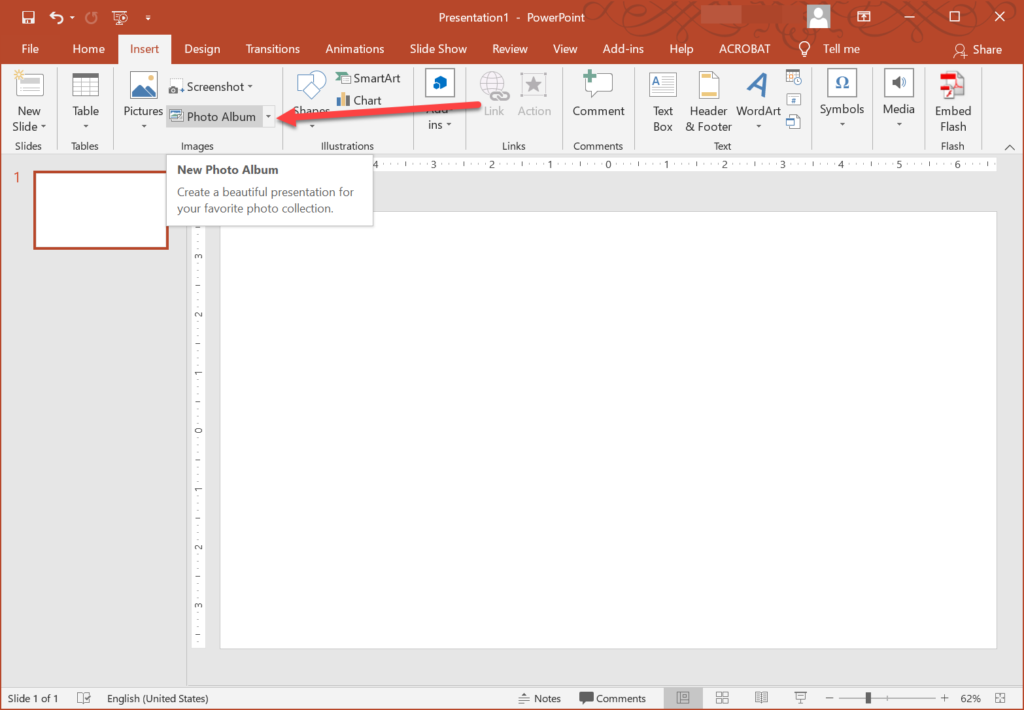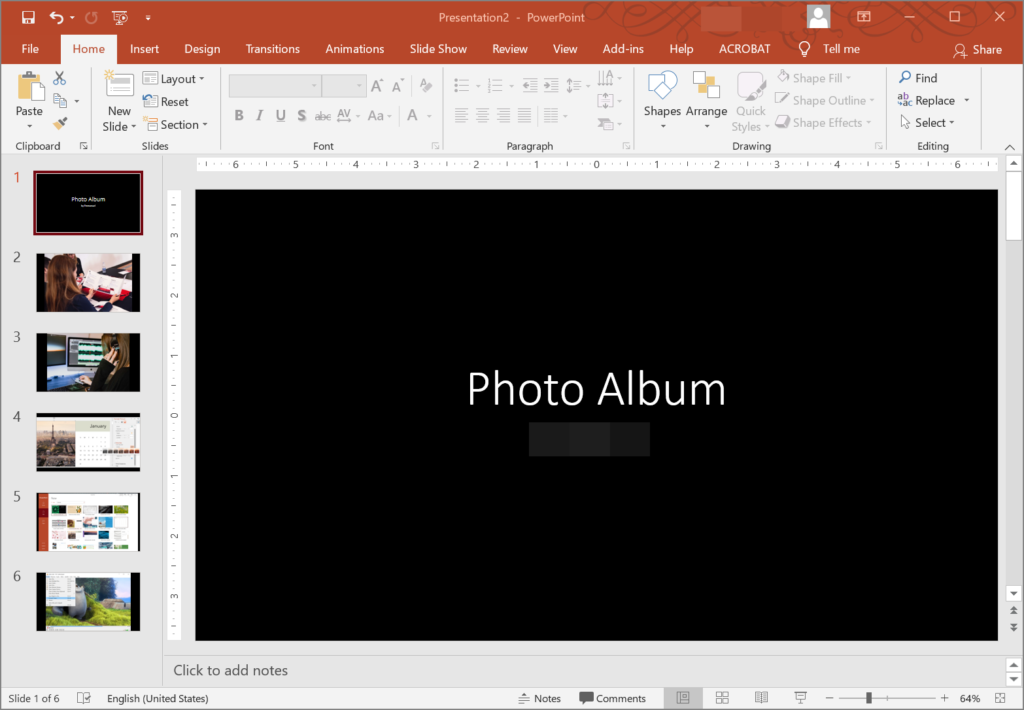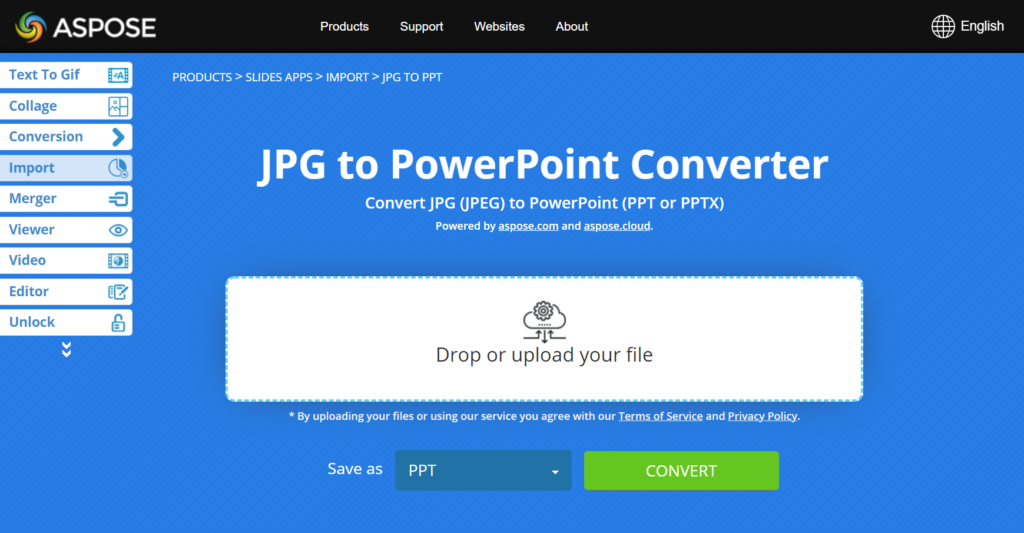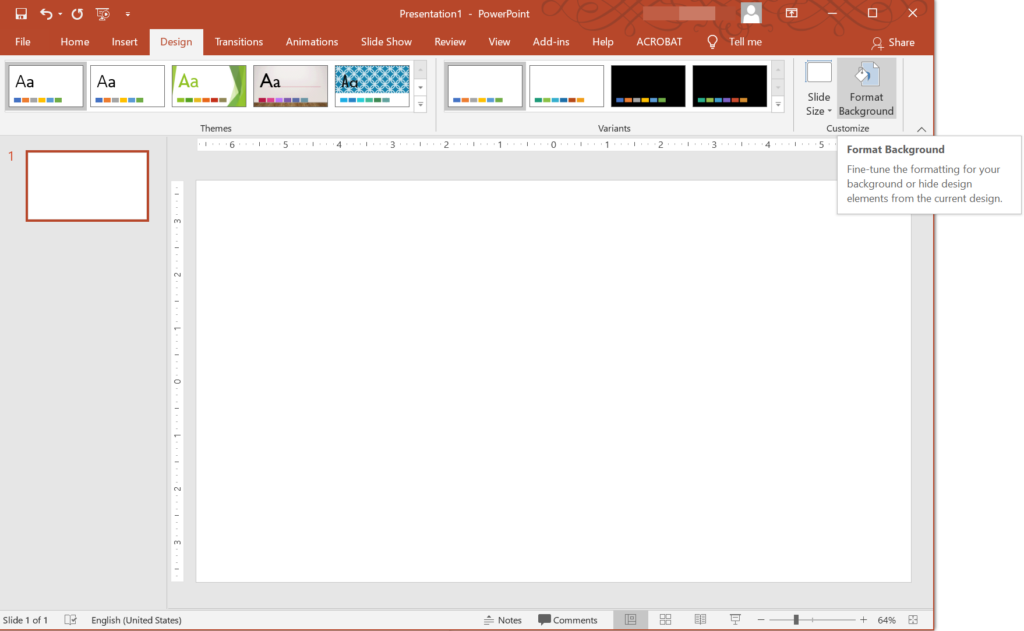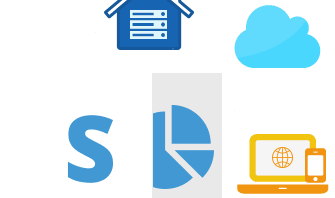If you are looking to make a PowerPoint slideshow based on images, you have to import multiple photos into several slides. To save time and effort, you are better off using procedures (the first two in this guide) that allow you to insert all the photos at once.
In this article, we will show you walk you through all the methods of importing photos into PowerPoint as slides.
Import Photos into PowerPoint through the Photo Album Feature
Using the Photo Album feature, you can import multiple photos into individual slides in PowerPoint in a slideshow this way:
Step 1: Open a new (empty) presentation in the Microsoft PowerPoint app on your PC.
Step 2: Click the Insert tab to go there. Click Photo Album.
Step 3: On the Photo Album window, click File/Disk.
Step 4: Select all the pictures you want to import into the presentation now. You can press (and hold down) Ctrl and then click on photo objects to select them.
Step 5: Click Insert.
Step 6: Tick the checkbox for all the images (to select all of them).
Step 7: Check and confirm that the Picture layout parameter is set to Fit to slide. Otherwise, you have to make the necessary changes.
Step 8: Click the Create button.
That’s it.
If you are dealing with photos with complicated sizes (dimensions unsuitable for slides), you may want to adjust the parameters on the Photo Album window before you click the Create button. Or you can edit the photos first in a suitable image editing program before you import them into slides.
Import Photos through Aspose JPG to PPT Converter
Aspose provides a FREE online web application that allows you to convert images to PowerPoint presentations. Using the JPG to PPT converter, you can create a presentation based on images entirely this way:
Step 1: Go to the JPG to PPT converter page at https://products.aspose.app/slides/import/jpg-to-ppt
Step 2: Click Drop or upload or file.
Step 3: Select all the photos you want to import into a PowerPoint presentation.
Step 4: Click the CONVERT button.
Step 5: Wait for the converter to perform the task. Aspose JPG to PPT converter imports the photos you provided into individual slides.
Step 6: Click DOWNLOAD NOW to get the PowerPoint file containing the imported photos.
You will get a presentation with all the images you provided existing as slides.
Import Photos into PowerPoint through the Background Images Feature
Using the Background Images function in PowerPoint, you can add several photos (one at a time) as slides to a presentation this way:
Step 1: Open a new (empty) presentation in the Microsoft PowerPoint app on your PC.
Step 2: Click the Design tab to go there. Click Format Background.
Step 3: Under Format Background, click Picture or texture fill.
Step 4: Under Picture Source, click Insert.
Step 5: Select the first photo you want to add into the presentation and then click Insert.
Step 6: Add a new slide to your presentation.
Step 7: Repeat steps 3-5 to import more photos to your presentation.