Combine images into a photo collage
Image collage is the art of combining several images or photos into a single picture. Making collage is a technique that dates back to long before the advent of computer graphics design. Today, you can create digital photo collages online using free tools like the Aspose.Imaging Merge app. This online application enables you to upload your images, arrange them in your preferred layout, and effortlessly craft captivating photo collages.
Uploading images for merging
You can upload up to 10 images for merging using the drag-and-drop mechanism. Alternatively, click on the upload area and select images from your local PC through the displayed window. Additionally, you can enter file URLs to upload them from internet resources or use Google or Dropbox cloud storage. Don’t worry about the file formats in which your photos or images are saved; you can merge all of them into a single photo collage regardless of their formats, as long as they are supported. For example, it is possible to merge JPG and PNG images, save combined image as a WEBP file type.
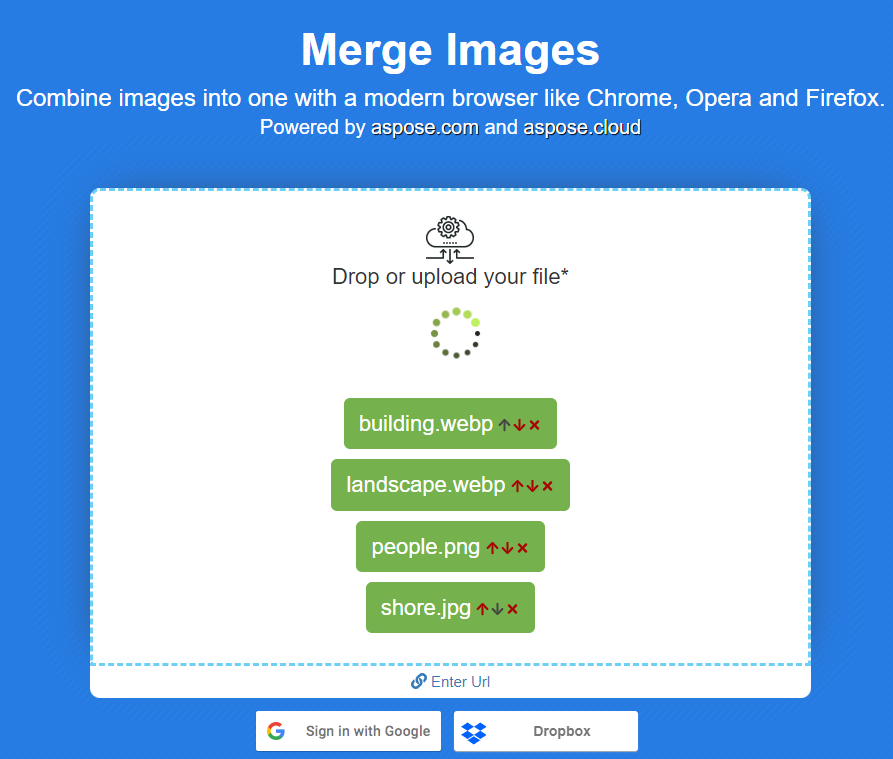
After uploading, you can point your cursor over the file to see a preview of the image. You can also rearrange the order of the files by using the arrows next to the file names, allowing you to move them up and down as needed. So, if you’ve added incorrect files, you are free to remove them from the list or upload additional files as necessary.
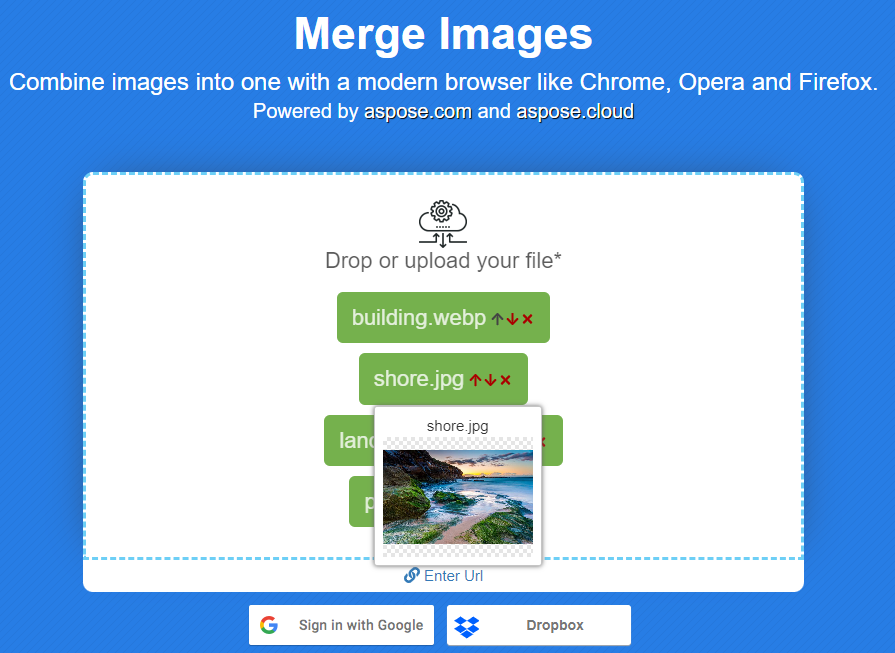
Preview merged image
Below the preview area, you have the flexibility to customize your photo collage using various modes. In Sorting mode, you can easily rearrange images within the layout by dragging and dropping them. Further, in Panoramic view, you can manipulate the entire image collage, zoom in or zoom out, and revert to the original size. For added convenience, there is a full-screen mode available for creating large collages with multiple images.
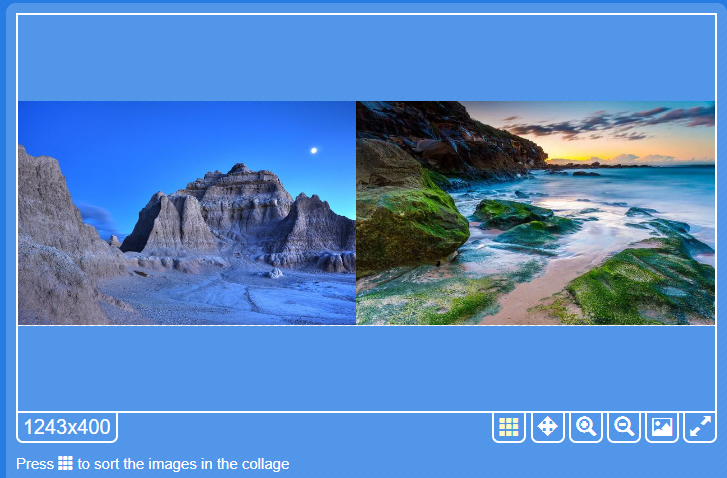
Sort images in the collage
In Sorting mode, you can simply click on an image to check its size and then drag it to a new position within the collage. The settings below allow you to fine-tune the collage view, including controlling the maximum image size.
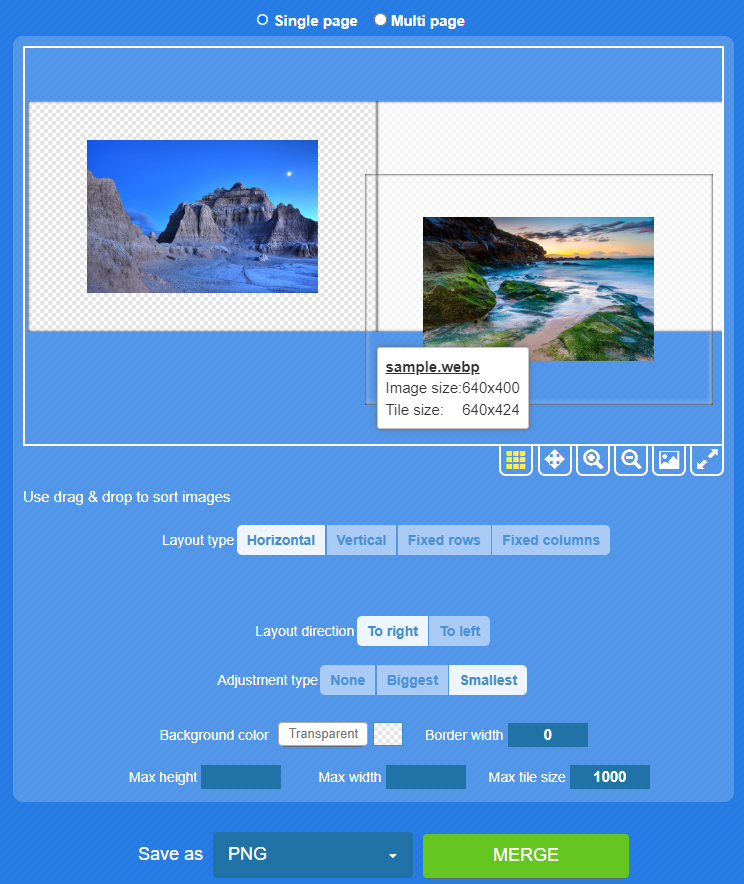
Photo collage layout settings
You can configure your collage layout to be either vertical or horizontal, with the option to arrange images from left to right or in the opposite direction. If your images vary in size, you can align them based on the largest or smallest image. As you may see, Aspose.Imaging merge allows various merge options but always keeps original aspect ratio, so your images and photos are not distorted. Additionally, if you wish to add borders to the images, you can choose the desired border color and specify the border size in pixels.
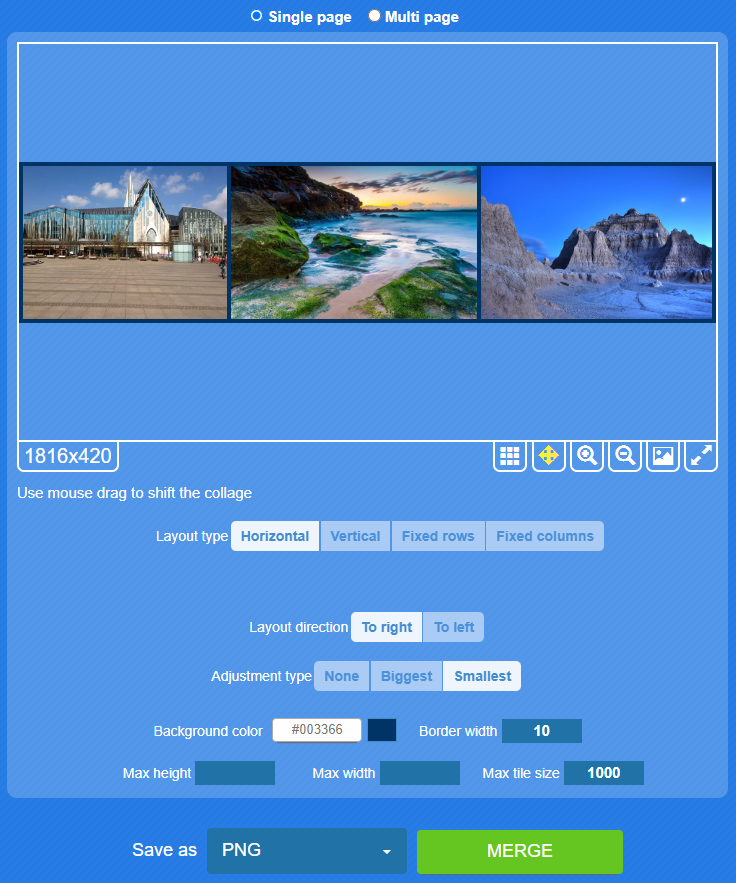
If you have numerous images, you can opt to arrange the collage layout into rows and columns. In the example below, the layout consists of 2 rows, with images placed without adjustments to their size. Additionally, you can choose a background color or leave it transparent.
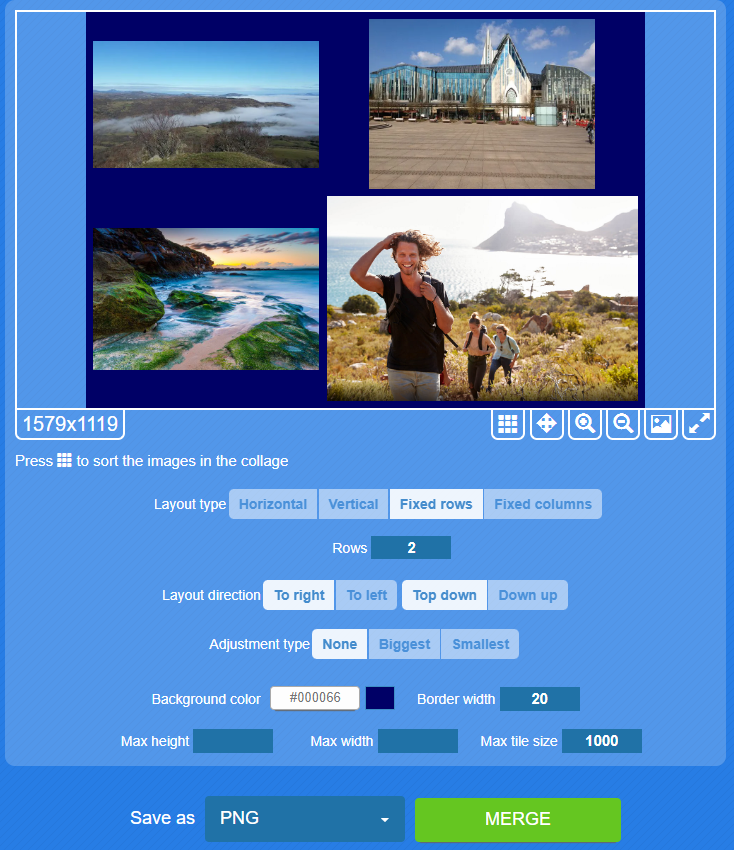
Finally, if you are satisfied with the image collage preview, you can choose a file format to save the merged image and then download the resulting file. Another option is to switch from single-page to multi-page mode and save your photos as a multi-page file in formats such as DICOM, PDF, PSD, or TIFF.
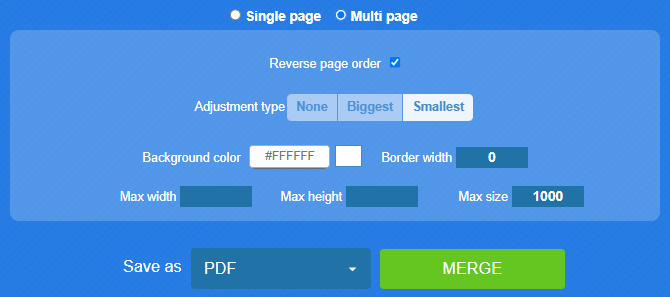
In this case, for example, we have a PDF file with each image saved on separate pages.
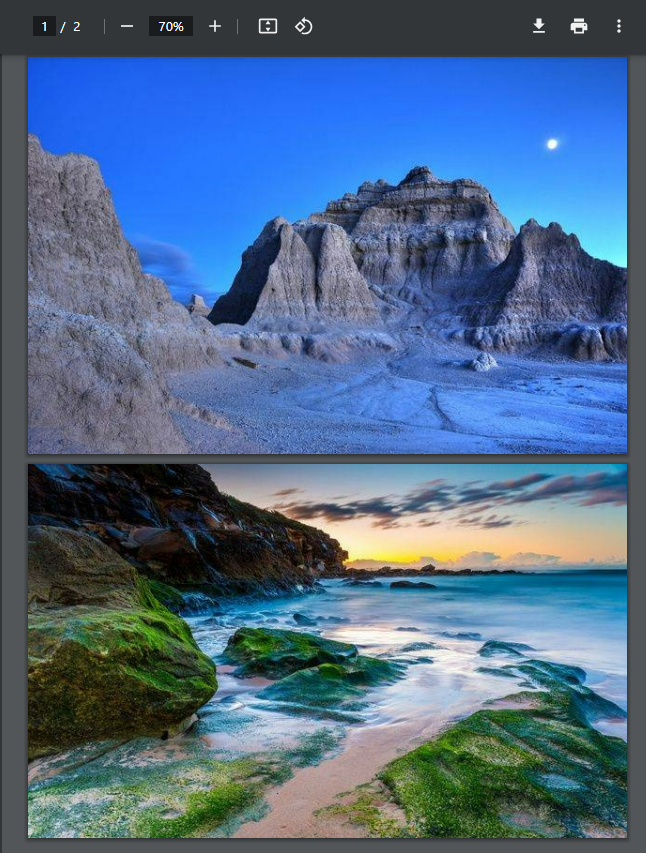
Conclusion
Aspose.Imaging Merge, a free online app, enables you to create photo collages by merging uploaded images or photos into a single collage file. A wide range of available collage settings allows you to choose the appropriate collage layout, borders, and background colors.
See also
Photo collage maker application
How to edit your photo or image programmatically




