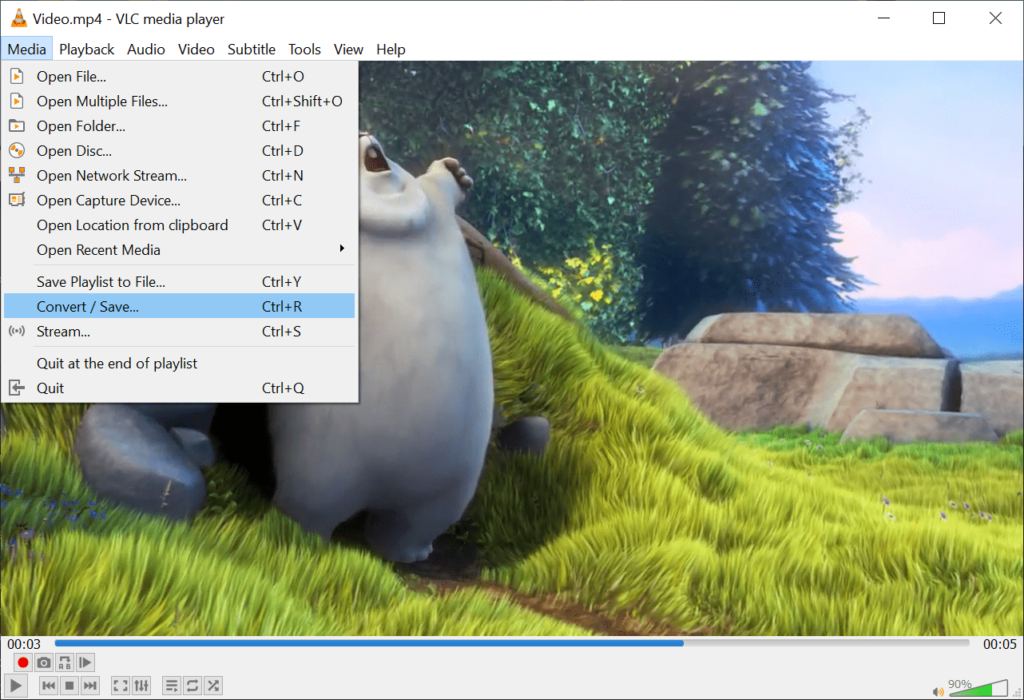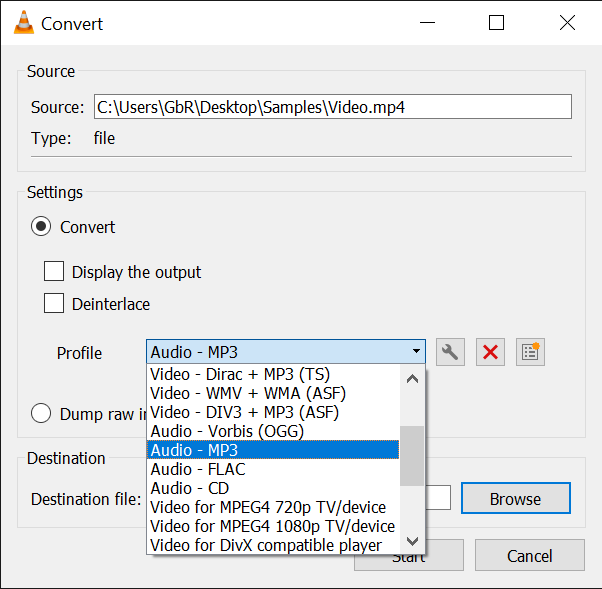You probably have your reasons for wanting to extract audio from a video. For example, if a video contains a sound you like, you might decide to isolate that sound from the clip. And then you will be able to use the audio as you like.
In this article, we will walk you through the most effective and proven procedures used to extract audio from videos.
Extract Audio from Video using Aspose MP4 to MP3 converter
The audio extraction process involving Aspose MP4 to MP3 converter is the easiest method of getting the audio from a video clip. Here, all you have to do is provide the video file whose sound you want to extract and the tool does the rest.
Supported devices and platforms: Windows (PCs), macOS (macs), iOS (iPhones and iPads), Android devices, etc.
This is how you extract the audio from a video:
- Go to the MP4 to MP3 converter page on your browser.
- Click Drop or upload your file.
- Select the video containing the audio you want to extract.
- Click Convert.
That’s it. Your video (MP4) will be converted to an audio (MP3) file now. You will just have to click Download to get your file.
Extract Audio from Video in VLC
VLC is an incredibly popular video player – and for good reasons. VLC is completely free. It long solved the codec nightmare. Many people all over the world use VLC to play and stream all kinds of media content.
Besides its superb media handling abilities, VLC provides other tools out of the box that allow you to perform tasks involving audio and video. In fact, we intend to take advantage of the Convert function in the program.
Supported devices and platforms: Windows (PCs) and macOS (macs). While VLC apps for iOS and Android do exist, the audio extraction operation is not practical on those platforms.
Go through these steps to extract audio from a video in VLC:
- Open the VLC media player program on your PC or mac.
- Click Media (at the top-left corner) and then click Convert / Save.
- Click the Add button.
- Navigate to the folder containing the video and then select the video. Click Open.
- Once you are returned to the Open Media window, click Convert / Save.
- Click the drop-down menu for profile and then select Audio – MP3. Or you can select your preferred audio format to which you want to extract the sound.
- Click the Browse button to the right of Destination Folder.
- Specify your preferred location to which the audio file will be saved.
VLC will now convert your video (MP4) to audio (MP3). You will just have to go to the folder you specified to play the extracted audio.
Extract Audio from Video in Audacity
Audacity is another popular free and function-rich media tool, especially among professionals, who typically use it to edit or manipulate audio recordings or files. However, to create MP3 using Audacity, you have to install the FFmpeg library first to your computer.
This is how you extract audio from a video file using Audacity:
- Open the Audacity program on your computer.
- Click File (at the program’s top-left corner) and then click Import.
- Select the video file whose audio you intend to extract.
- Once the file gets loaded into Audacity, select the portion of the video with the audio you want to export.
- Click File (at the top-left corner) and then click Export.
- Select your preferred output format for the audio. We strongly recommend you choose MP3.
- Click Save.
Audacity will now extract the audio from the selected video. Once the operation reaches completion, you can go to the directory containing the audio file and listen to the sound.