A watermark is a faded image displayed behind the main content in a document.
- A watermark may provide information on the state of a document. For example, the watermark may state that a document is confidential or uncompleted (draft).
- A watermark may be used to indicate possession of something. For example, a document with a company’s logo as its background indicates the document is an official document from the company.
How to Insert a Watermark into a PowerPoint Presentation
While PowerPoint does not provide a built-in function for adding watermarks to presentations like Word does, you can take advantage of features unique to PowerPoint to do the job. For example, through the Master Slide function, you can quickly add a watermark text or image to all slides in a presentation.
How to Add a Text Watermark in PowerPoint
Method 1: Use Aspose Add Watermark Service
Go through these steps:
- Go to Aspose Add Watermark page at https://products.aspose.app/slides/watermark
- Click ADD TEXT WATERMARK.
- Type in the text.
- Specify your formatting options for the text: Choose a color, font, size, and angle (rotation).
- Click ADD TEXT WATERMARK.
- Wait while Aspose.Slides Watermark App processes your presentation.
- Click DOWNLOAD NOW.
Method 2: Use Functions in the PowerPoint Program
Go through these steps:
- Open the presentation where you want to add the watermark in PowerPoint.
If you want to add a text watermark to a single slide, skip steps 2-3 and continue from step 4.
- Click the View tab. Click Slide Master.
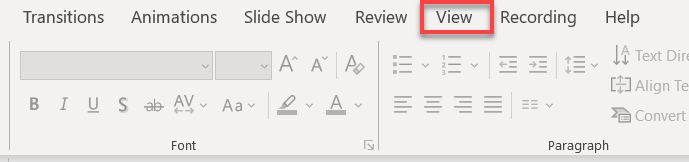
- From the sidebar on the left, click the first slide.
- Click the Insert tab. Click the Text Box and then select Draw Horizontal Text Box.
PowerPoint should create a text box and place it around the middle of the slide.
- Click the text box. Type in the text you want to use as your watermark.
- Go to the Home tab to access formatting options for the text. Or you can double-click the text.
- Specify your preferred size, font type, font color, and other properties for the text.
- We recommend you make the text big and choose a faded color (and NOT black). You may also want to rotate the text slightly.
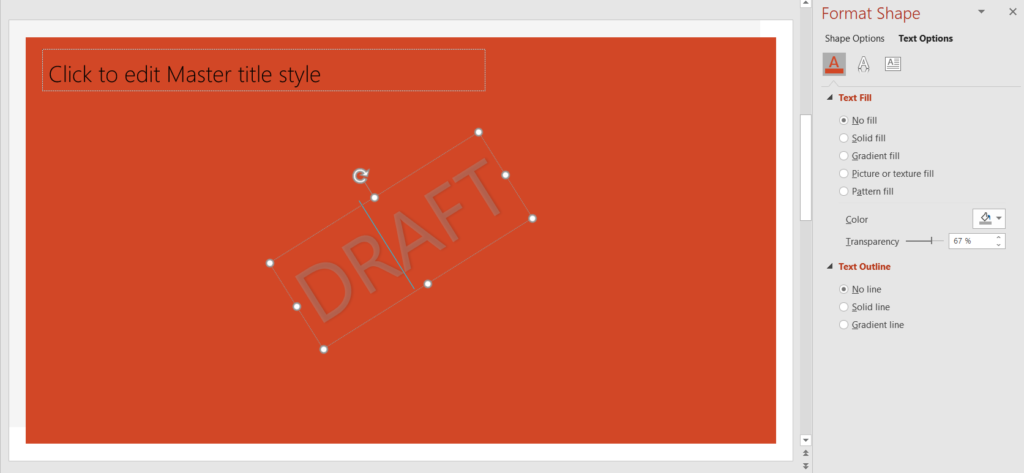
9. To format the text correctly, do this:
- Right-click the master slide (first slide on the left) and then select Format Background.
- Click the watermark text box.
- Under the Format Shape menu, click Text Options.
- Under Text Fill, select Solid Fill.
- Adjust the Transparency slider until the watermark fades (the way you want it to be).
Ideally, your watermark should be faint enough to allow the main content on the slide to be seen while being visible.
- If you want the watermark to appear behind everything on a slide, click the Format tab, click Send Backward to reveal its options, and then click Send to Back.
- If you are on the Slide Master (if you performed the tasks in Step 2-3), you have to click the Slide Master tab, and then click Close Master View.
Now, depending on the path you chose, you should see your watermark on all slides or a single slide.
If you added the text watermark on the master slide, all new slides you add would get the watermark.
How to Add an Image Watermark in PowerPoint
Through the procedure here, you can add an image (your company’s logo, for example) as a watermark in a presentation.
Method 1: Use Aspose Add Watermark Service
Go through these steps:
- Go to Aspose Add Watermark page at https://products.aspose.app/slides/watermark
- Click ADD IMAGE WATERMARK.
- Upload the image you want to add as a watermark.
- Specify your preferred formatting options for the image.
- Click ADD IMAGE WATERMARK.
- Wait while Aspose.Slides Watermark App processes your presentation.
- Click DOWNLOAD NOW.
Method 2: Use Functions in the PowerPoint Program
Go through these steps:
- Open the presentation where you want to add the watermark in PowerPoint.
If you want to add a picture watermark to a single slide, skip steps 2-3 and continue from step 4.
- Click the View tab. Click Slide Master.
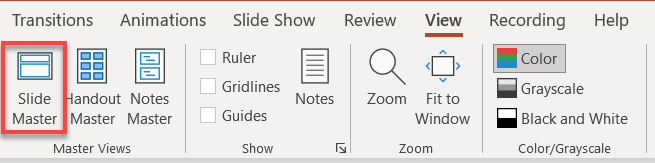
- From the sidebar on the left, click the first slide.
- Click the Insert tab. Click Shapes.
- Add your preferred shape. Right-click the shape. Select Format Shape.
- On the Format Picture window, under Fill, click Picture or texture fill.
- Click Insert. Add the image you want to use as your watermark.
- We recommend you adjust the Transparency slider until the image fades enough to blend with the background.
Ideally, the image should not prevent the content on any slide from being seen.
- Under the Format shape window, scroll down until you see Line. Select the No line option.
- If you are on the Slide Master (if you performed the tasks in Step 2-3), you have to click the Slide Master tab, and then click Close Master View.
Now, depending on the steps you followed, you should see your image watermark on all slides or a single slide.
If you added the image watermark on the master slide, all new slides you add would get the watermark.





