In this post, we will talk about different ways to convert PDF to DOCX for free using online services.
Solution 1. Use a free online PDF to DOCX Converter
One of the most convenient ways to convert your PDF documents is to use an online PDF converter for free. In this way, you don’t have to install any software or pay for a dine.
1. Go to the Aspose.PDF free online converter homepage.
2. Upload your PDF file(s)
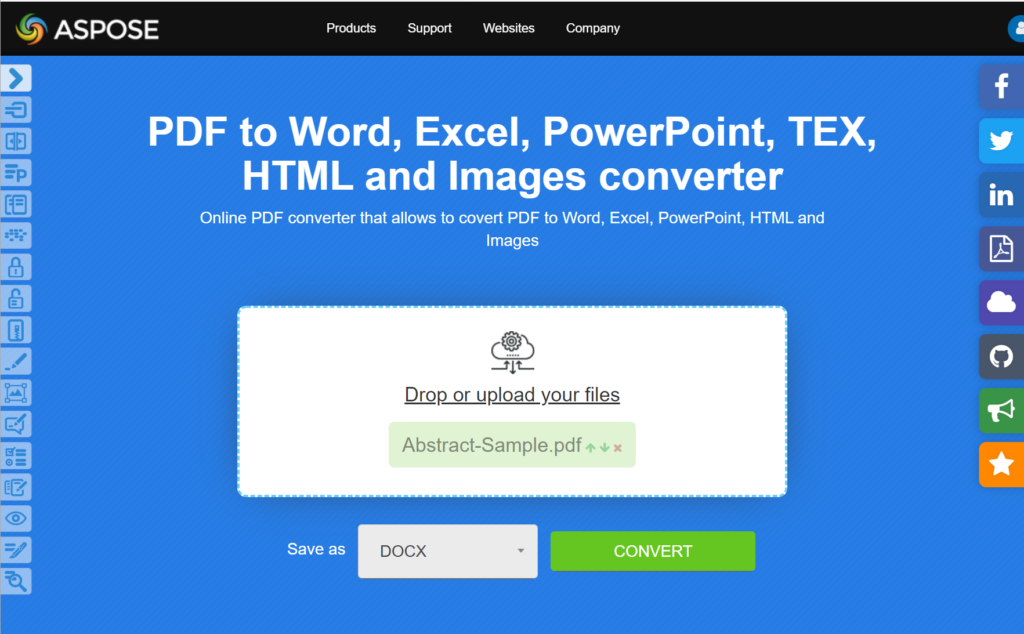
3. Choose the appropriate file type (DOCX or DOC) and press the Convert button.
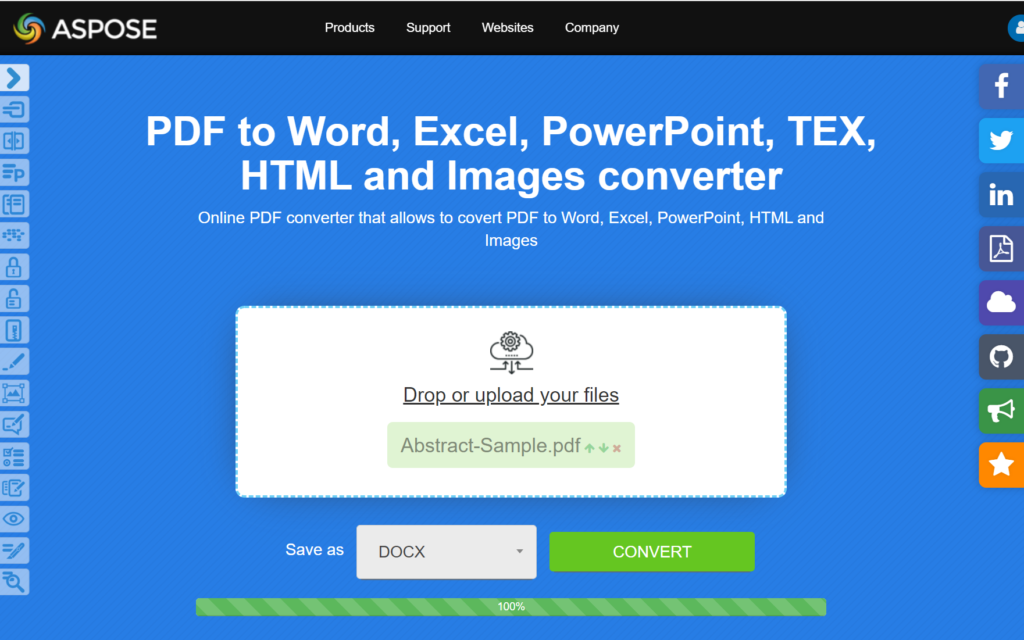
4. Press Download Now to view the document offline.
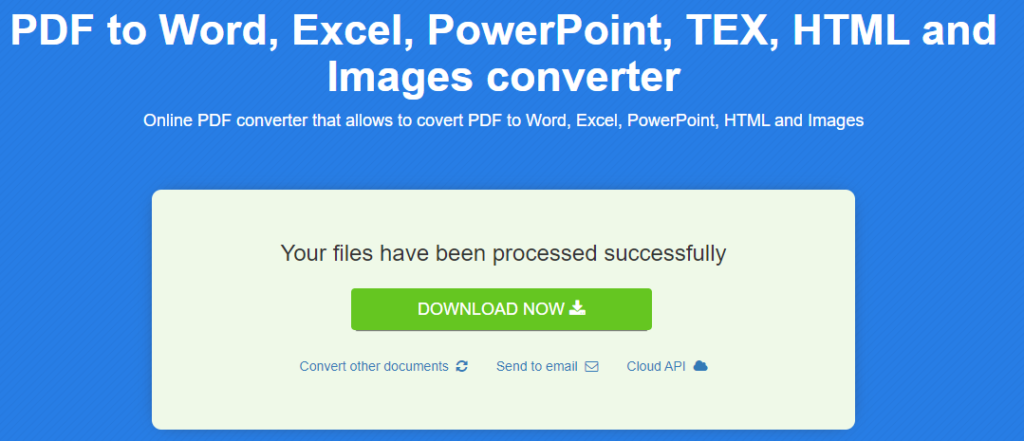
5. We used an abstract sample for the tests and you can see the result below.
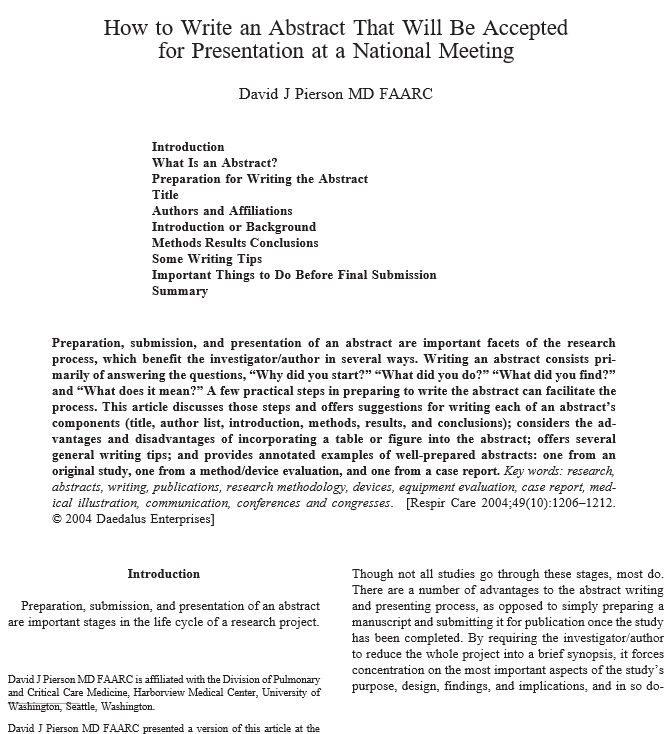
Solution 2. Convert a PDF using OneDrive and Word Web App
If you have a Microsoft account and are using OneDrive to store your own documents, you can use Microsoft Word Web App to convert PDF to DOCX. The procedure is not entirely obvious, so let’s try to break it down step by step.
- Upload the PDF document to the folder on OneDrive.
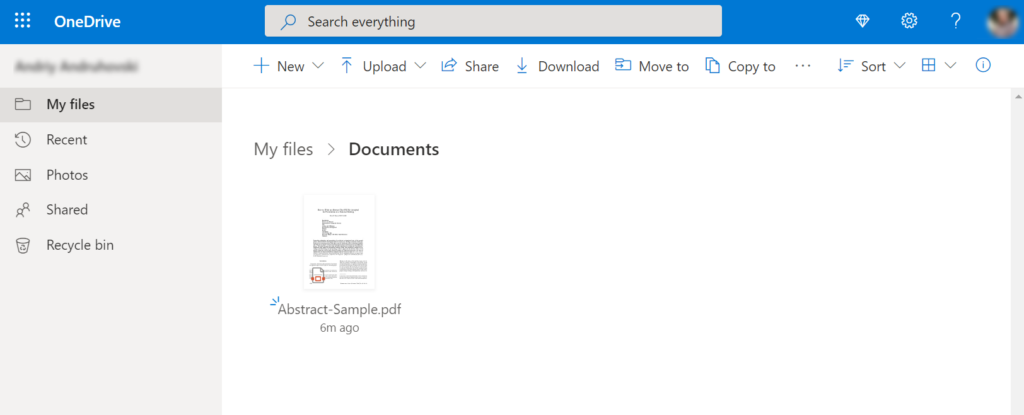
2. Click on the document and then click the Open button menu on the toolbar.
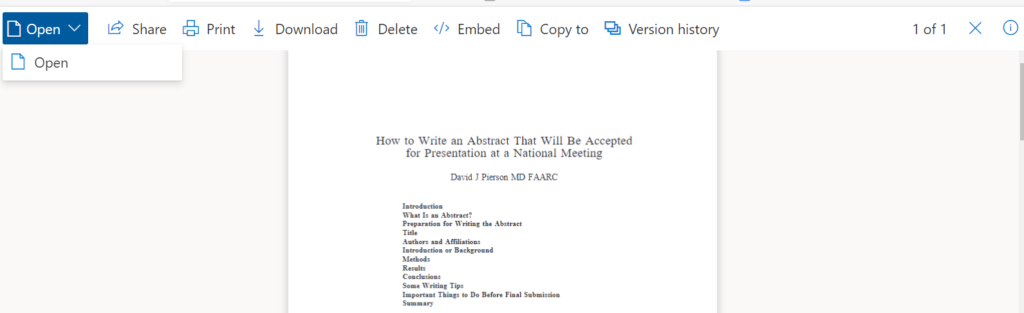
3. Our document opens in reading mode. When we try to change this by typing some text, a message will appear that the document needs to be converted. Press the Convert and Edit button
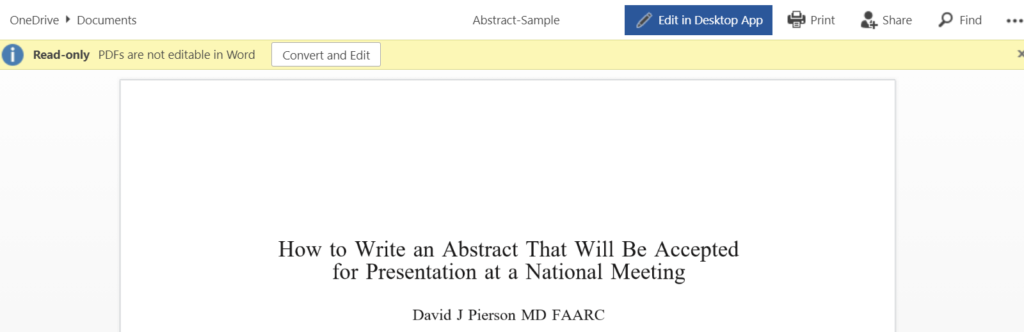
4. The Word Web App starts a conversion process and in the end, we will get the following message.
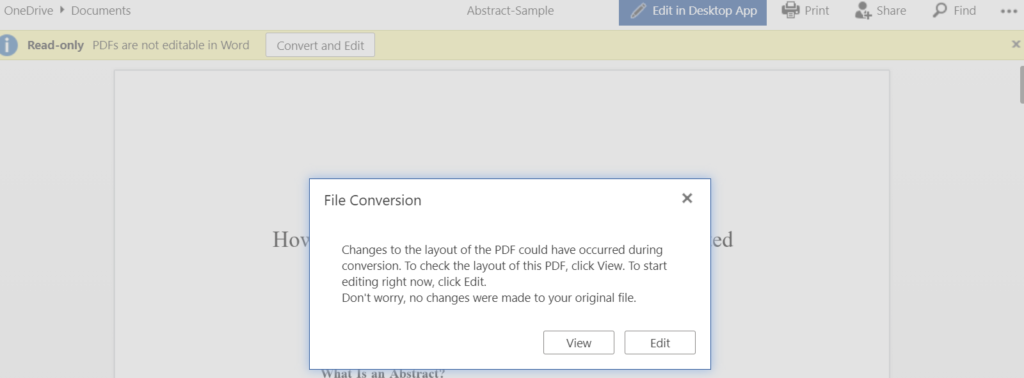
5. And finally, we can edit and save a DOCX file.
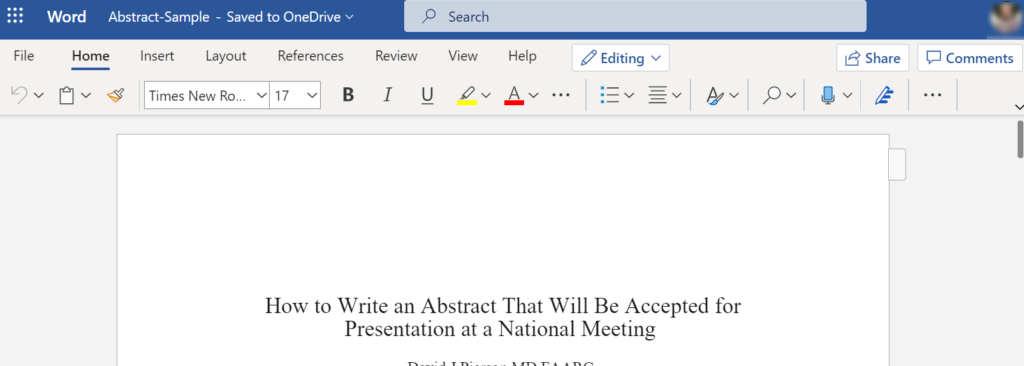
The disadvantage of this method is that the original document is not saved.
Solution 3. Transform PDF to Word Document using Google Docs
Google Docs provides another safe and secure way to convert PDF to Word. This is a two-step process in which you first convert the file to a Google Docs document and then convert it to a Word document – so you may lose some formatting along the way.
1. Open up your Google Drive, and then drag and drop document or click the New button.
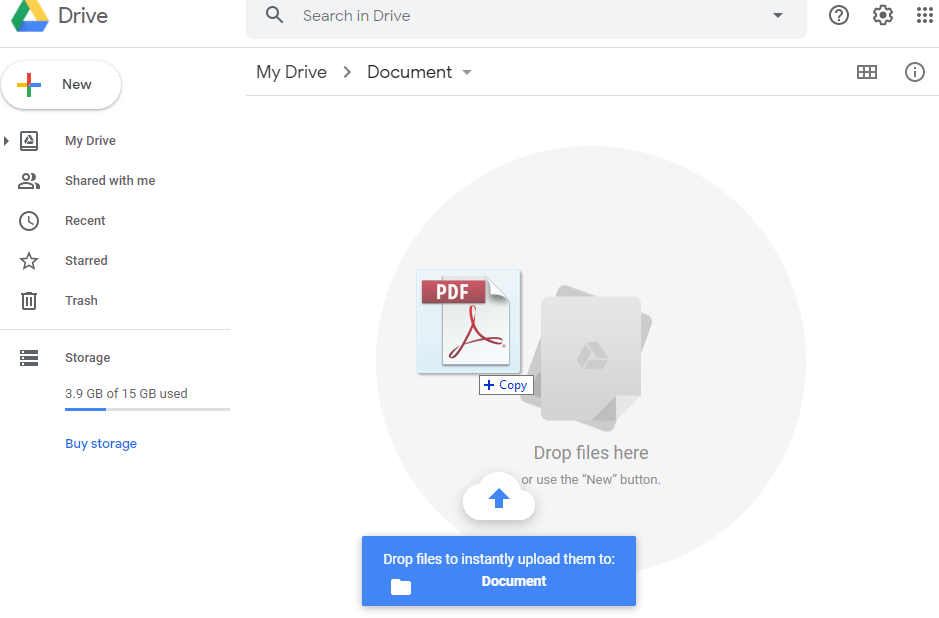
2. Once the PDF is uploaded to Google Drive, you can double-click and open it in preview mode.
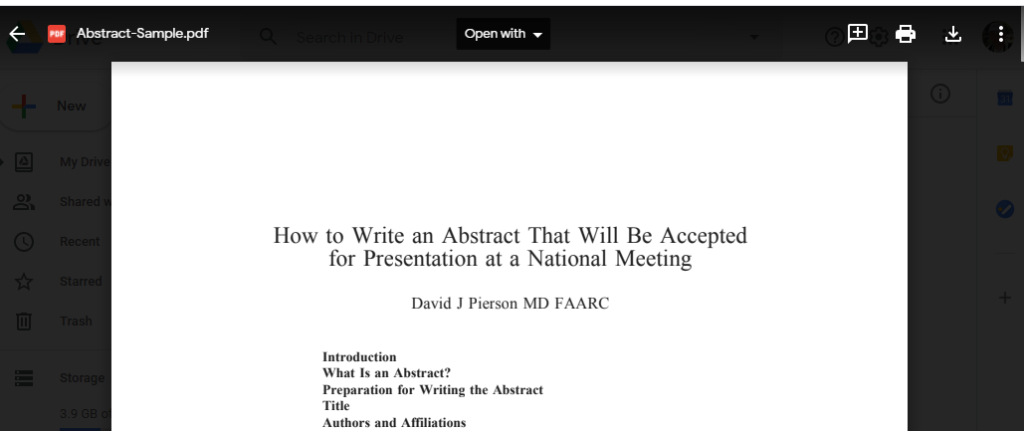
3. Click Open with… and select Google Docs. The document will be converted into Google Docs format.
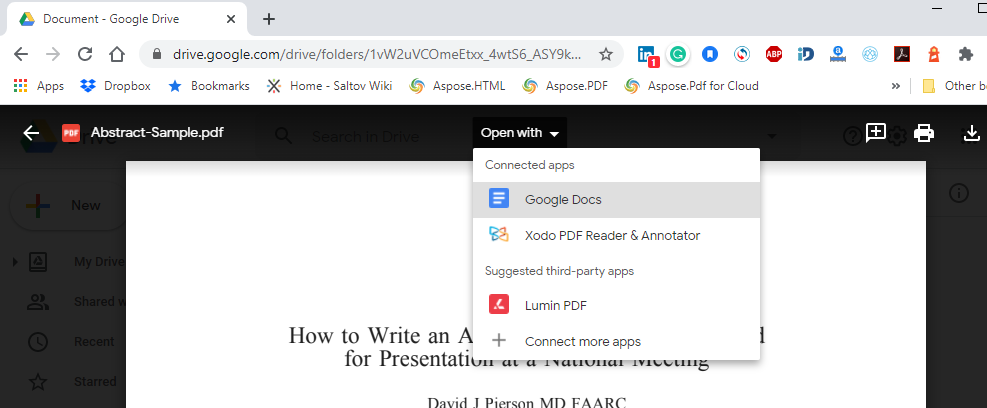
4. To complete the conversion, select File, and Download as Microsoft Word (.docx).
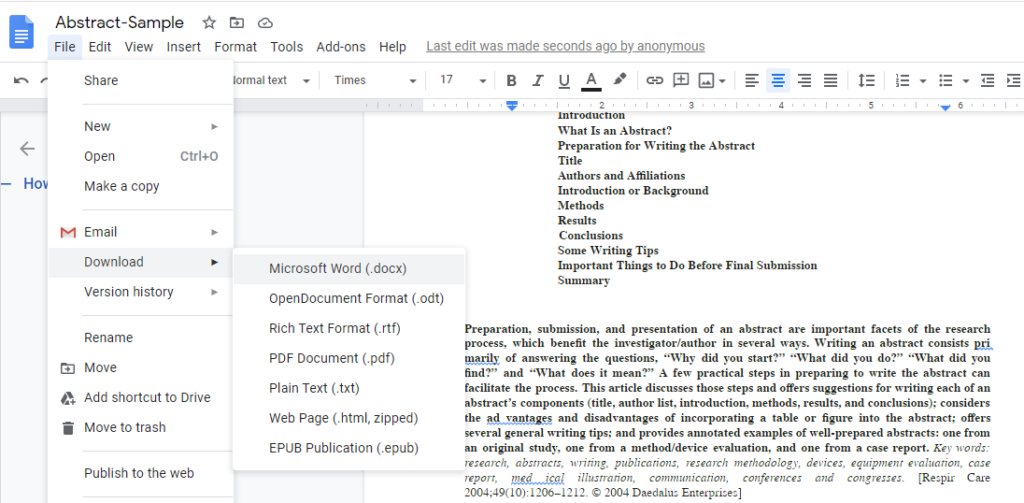
You may notice errors in the layout, but in general the layout is quite acceptable.
Posted inNews, Aspose.PDF App Product Family



real good//////////////
123
hjb kjbf fkjbf fkjbf f fkjbf fV74
Evaluating your product. We’ve spent some time evaluating SoftArtisans product already.
1ST Attempt
kkhuj